كيفية فتح ملف الصفحات على جهاز الكمبيوتر
- قم بتحميل ملف Pages إلى iCloud.com وقم بتحريره أو تنزيله كملف Word أو PDF.
- استخدم محول ملفات على الإنترنت لتحويل مستند Pages إلى ملف Word أو PDF.
- افتح ملف Pages على جهاز iPhone أو iPad وأرسله كملف Word أو PDF إلى جهاز الكمبيوتر الخاص بك.
تشرح هذه المقالة ثلاث طرق سهلة لفتح مستند Pages على جهاز الكمبيوتر الذي يعمل بنظام Windows. تفترض الإرشادات أيضًا أن لديك ملف ملف الصفحات تم حفظه بالفعل على جهاز الكمبيوتر الخاص بك.
افتح ملف Pages باستخدام iCloud
لست مضطرًا لامتلاك iPhone للحصول على ملف حساب iCloud. تقدم Apple خدمتها السحابية مجانًا ، مما يمنحك طريقة ليس فقط لفتح مستند Pages ولكن تحريره عبر الإنترنت أو تنزيله كملف Microsoft Word أو PDF. إنه خيار ممتاز إذا كنت تتوقع تلقي ملفات صفحات إضافية.
قم بزيارة iCloud.com الموقع وتسجيل الدخول باستخدام اسم المستخدم وكلمة المرور الخاصين بك.
-
يختار الصفحات من شبكة التطبيقات.
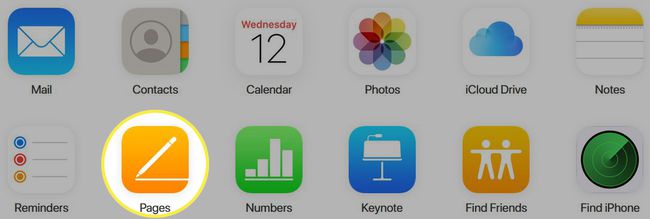
-
في قسم Recents أو Browse أو Shared ، انقر فوق تحميل زر في الأعلى.

-
تصفح وحدد ملف الصفحات ملف ، ثم انقر فوق افتح.
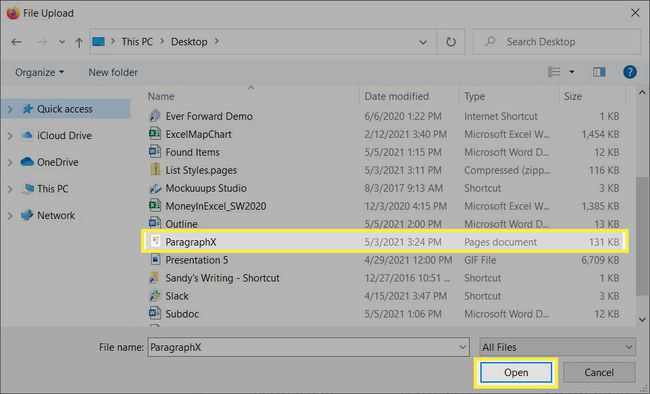
-
سترى ملف الصفحات في قسم التصفح. انقر نقرًا مزدوجًا لفتح المستند وعرضه وتحريره عبر الإنترنت.
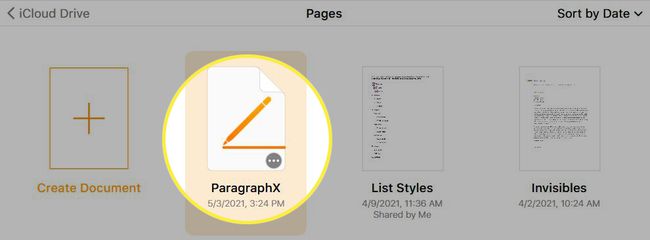
-
إذا كنت تفضل تنزيل المستند ، فانقر فوق القطع الناقص (ثلاث نقاط) في الركن الأيمن السفلي من الملف في قسم التصفح. يختار تنزيل نسخة.
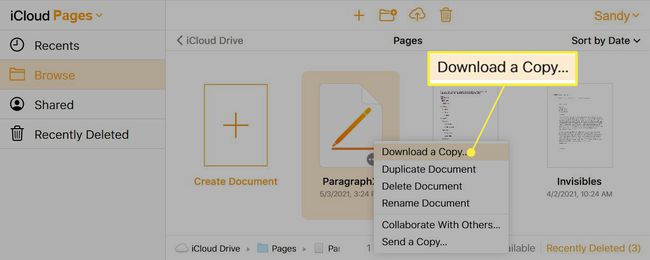
-
يختار بي دي إف أو كلمة حسب ما تفضله.
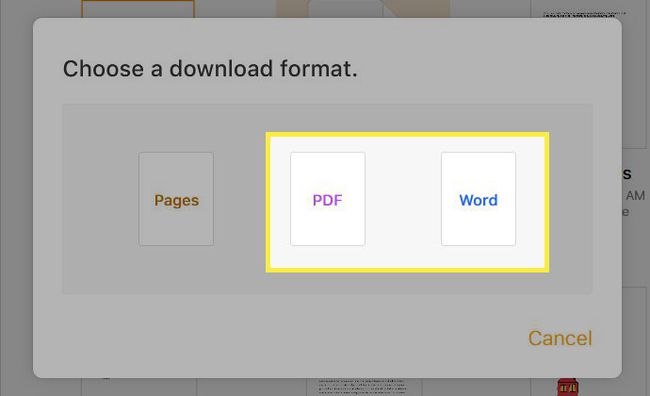
اتبع المطالبات اللاحقة لتنزيل ملف Pages وافتحه بالتطبيق الذي تختاره.
قم بتحويل ملف Pages إلى Word أو PDF Online
إذا لم يكن لديك حساب iCloud وتفضل عدم إنشاء حساب ، فيمكنك تحويل مستند Pages إلى نوع ملف مختلف عبر الإنترنت. هناك الكثير على الإنترنت مجانًا محولات الملفات للاختيار من بينها ، مع وجود CloudConvert في أعلى القائمة.
يزور CloudConvert.com أو انتقل مباشرة إلى أداة التحويل صفحات إلى وورد أو صفحات إلى PDF.
-
انقر حدد ملف و اختار من جهاز الكمبيوتر الخاص بي.
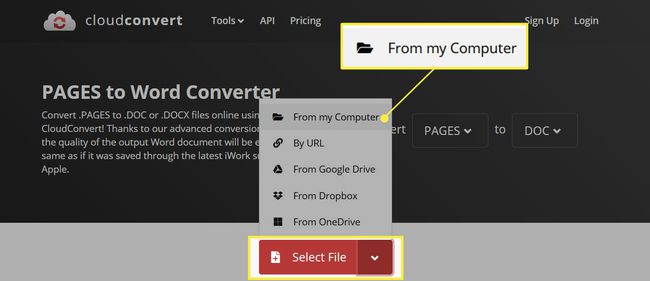
-
استعرض للوصول إلى ملف Pages وحدده ، ثم انقر فوق افتح.
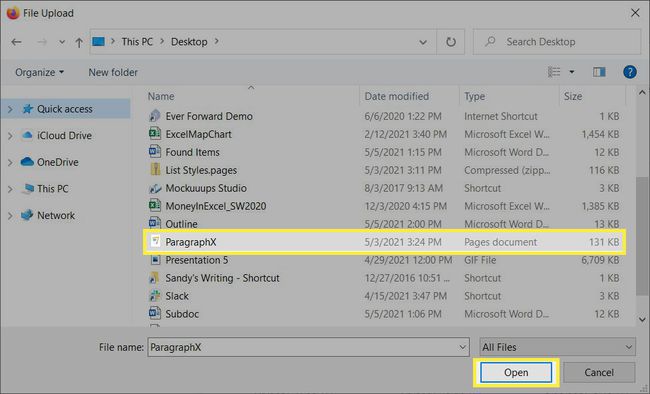
-
قم بتأكيد اسم الملف وذاك DOC تم تحديده من أجل "تحويل إلى". ثم اضغط يتحول.
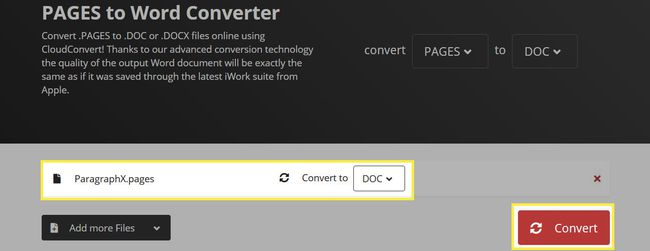
-
سترى التحويل أثناء معالجته ، وعند اكتماله ، سترى انتهى. انقر تحميل للحصول على ملفك.

اتبع المطالبة التالية لتنزيل ملف Pages وإما حفظه أو فتحه بالتطبيق الذي تختاره.
قم بتحويل ملف صفحات وإرساله باستخدام جهاز iPhone أو iPad
قد تكون أحد مستخدمي Windows ولكن لديك أيضًا جهاز iPhone أو iPad في منزلك. يمكنك تحويل مستند Pages بسرعة إلى ملف Word أو PDF ثم مشاركته أو إرساله إلى جهاز الكمبيوتر الخاص بك.
افتح ملف Pages على جهاز iPhone أو iPad. على سبيل المثال ، في تطبيقات Apple Mail أو Gmail ، اضغط على الملف في البريد الإلكتروني لعرضه.
-
اضغط على يشارك زر في الجزء العلوي الأيمن وحدد الصفحات في الصف الثاني من ورقة المشاركة الخاصة بك.
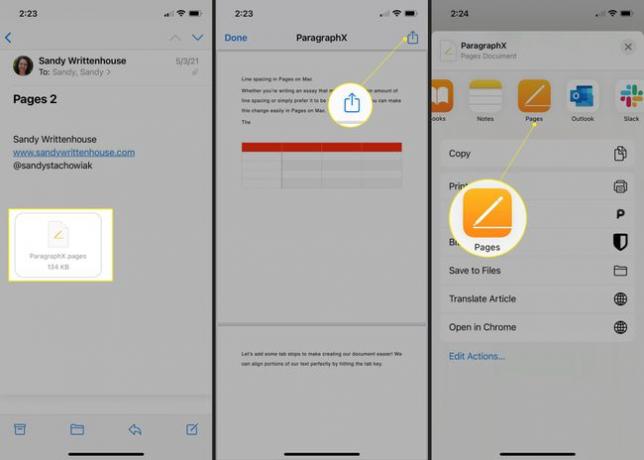
اضغط على القطع الناقص (ثلاث نقاط) أعلى الشاشة التالية.
-
يختار يصدر واختيار بي دي إف أو كلمة.
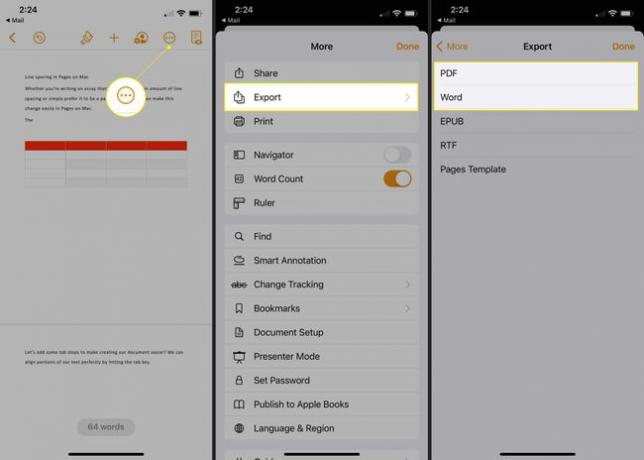
يجب أن تفتح ورقة المشاركة تلقائيًا ، ولكن إذا لم يتم فتحها ، فانقر فوق يشارك.
-
اختر الخيار الأفضل لـ إرسال أو مشاركة الملف مع جهاز الكمبيوتر الخاص بك الذي يعمل بنظام Windows. على سبيل المثال ، يمكنك إرسالها عبر Mail أو Gmail أو Slack أو طريقة أخرى للحصول عليها بسهولة على جهاز الكمبيوتر الخاص بك.
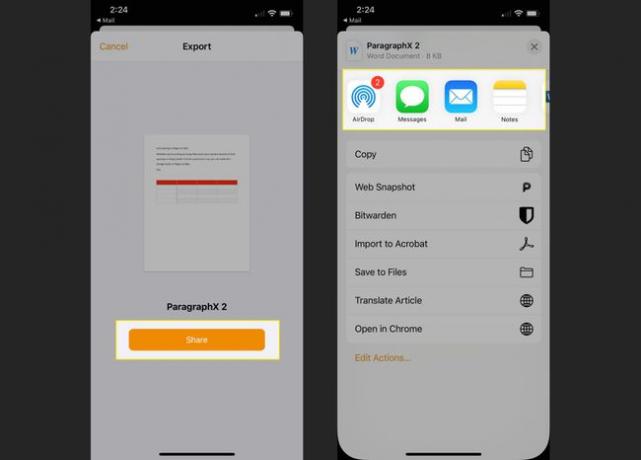
اتبع المطالبات اللاحقة ، بناءً على الطريقة التي تحددها ، ثم افتح ملف Word أو PDF على جهاز الكمبيوتر الذي يعمل بنظام Windows.
تمنحك كل طريقة من هذه الطرق طريقة لعرض ملف Pages الذي تتلقاه وتحريره وحفظه بتنسيق ملف يناسبك بشكل أفضل. وإذا نجح أكثر من خيار واحد ، فيمكنك حينئذٍ تحديد الخيار الأفضل بالنسبة لك.
التعليمات
-
هل يمكنني تحويل مستند Pages إلى PDF؟
نعم فعلا. على جهاز Mac ، حدد ملف > تصدير الى > بي دي إف واتبع التعليمات. على جهاز iOS ، حدد أكثر (ثلاث نقاط)> يصدر > بي دي إف.
-
كيف يمكنني فتح ملف Mac Pages على الكمبيوتر الشخصي؟
يمكنك تحويل الملف على جهاز Mac الخاص بك ، ثم إرساله إلى جهاز الكمبيوتر الخاص بك. افتح الملف وحدد ملف > تصدير الى، ثم اختر نوع الملف الذي يمكنك فتحه على جهاز الكمبيوتر الخاص بك ، مثل PDF. يختار يصدر، ثم أرسل الملف إلى جهاز الكمبيوتر الخاص بك باستخدام البريد الإلكتروني أو بأي طريقة أخرى.
