كيفية إعادة تعيين كلمة مرور حساب مسؤول Mac
ماذا تعرف
- سجّل الدخول إلى حساب مسؤول مختلف وأعد تعيين كلمة مرور الحساب الأساسي التفضيلات.
- استخدم ال أعد تعيينه باستخدام معرف Apple الخاص بك الخيار بعد محاولة تسجيل الدخول إلى جهاز الكمبيوتر الخاص بك ثلاث مرات.
- استخدم ال إعادة تعيين كلمة المرور أمر المحطة الطرفية بعد تسجيل الدخول إلى قسم Recovery HD.
تتناول هذه المقالة كيفية إعادة تعيين كلمة مرور حساب المسؤول على جهاز Mac.
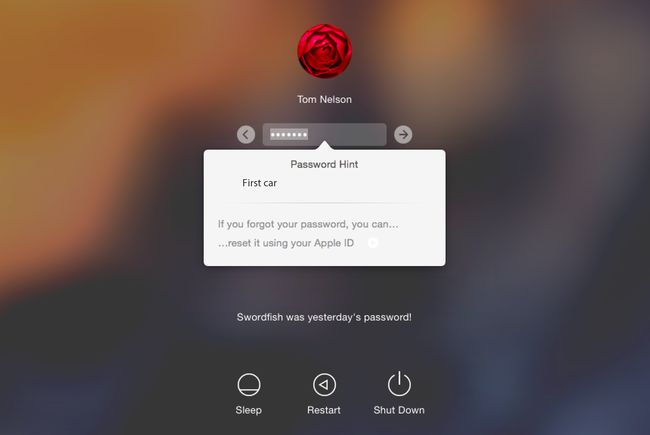
استخدم حساب المسؤول الحالي لإعادة تعيين حساب مسؤول آخر
ليس من الصعب إعادة تعيين حساب المسؤول ، طالما أن لديك حساب مسؤول ثانٍ لاستخدامه. إنها فكرة جيدة أن يكون لديك ملف حساب المسؤول الثاني الإعداد لاستكشاف المشكلات المختلفة وإصلاحها ، بما في ذلك نسيان كلمة المرور.
بالطبع ، هذا لا يعمل إلا إذا لم تنسَ أيضًا كلمة المرور لحساب المسؤول الآخر. إذا كنت لا تتذكر كلمة المرور هذه أيضًا ، فجرّب إحدى الطرق الأخرى الموضحة أدناه.
قم بتسجيل الدخول إلى حساب مسؤول ثان.
يطلق تفضيلات النظام، وحدد ملف المستخدمون& مجموعات جزء التفضيل.
انقر على قفل في الزاوية اليسرى السفلية من جزء التفضيلات وأدخل كلمة مرور المسؤول.
في الجزء الأيمن ، حدد ملف حساب المسؤول يحتاج إلى إعادة تعيين كلمة المرور الخاصة به.
انقر على إعادة تعيين كلمة المرور زر في الجزء الأيسر.
في الشاشة المنسدلة ، أدخل كلمة مرور جديدة للحساب ، وتحقق منها ، وقدم تلميحًا اختياريًا لكلمة المرور ، إذا كنت ترغب في ذلك.
انقر تغيير كلمة المرور.
تؤدي إعادة تعيين كلمة المرور بهذه الطريقة إلى إنشاء ملف سلسلة مفاتيح جديد لحساب المستخدم. إذا كنت تريد استخدام ملف keychain القديم ، فراجع الإرشادات أدناه.
استخدام معرف Apple الخاص بك لإعادة تعيين حساب المسؤول
واحدة من الميزات المقدمة مع OS X Lion هي القدرة على استخدام معرف Apple الخاص بك لإعادة تعيين حساب المسؤول الخاص بك على ماك. يمكنك استخدام هذه الميزة لإعادة تعيين كلمة المرور لأي نوع حساب مستخدم ، بما في ذلك الحساب القياسي أو الحساب المُدار أو حساب المشاركة.
لاستخدام معرف Apple الخاص بك لإعادة تعيين كلمة مرور الحساب ، يجب ربط معرف Apple بهذا الحساب. كنت ستربط معرف Apple الخاص بك بحساب المستخدم الخاص بك إما عند إعداد جهاز Mac الخاص بك في البداية أو عند إضافة حسابات مستخدمين.
ال اسمح للمستخدم بإعادة تعيين كلمة المرور باستخدام معرف Apple يجب أن يتم تسجيل الوصول تفضيلات النظام > المستخدمون والمجموعات لهذه الطريقة للعمل.
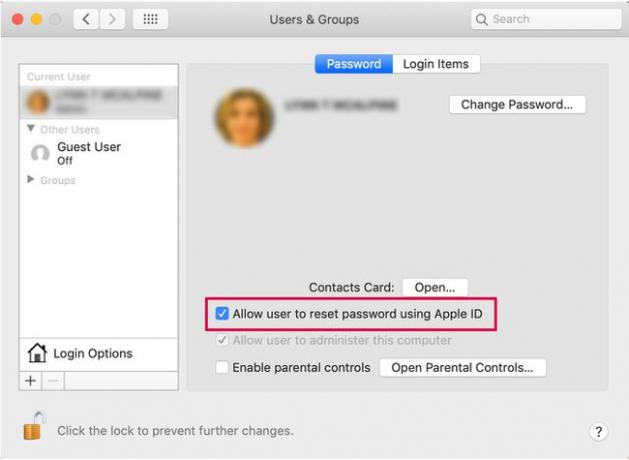
أدخل كلمة المرور الخاصة بك بشكل غير صحيح ثلاث مرات في شاشة تسجيل الدخول. سترى رسالة تعرض تلميح كلمة المرور الخاصة بك إذا قمت بإعداد واحد ، وخيار إعادة تعيين كلمة المرور الخاصة بك باستخدام معرف Apple الخاص بك. انقر فوق الزر الصغير المواجه لليمين بجوار ملف ... إعادة تعيينه باستخدام معرف Apple الخاص بك نص.
أدخل معرف Apple وكلمة المرور الخاصين بك ، ثم انقر فوق إعادة تعيين كلمة المرور زر.
ستظهر رسالة تحذير تخبرك أن إعادة تعيين كلمة المرور ستؤدي إلى ظهور ملف ملف سلسلة مفاتيح جديد ليتم انشائه. تحتوي سلسلة المفاتيح الخاصة بك على كلمات مرور مستخدمة بشكل متكرر ، لذا فإن إنشاء سلسلة مفاتيح جديدة يعني عادةً أنه سيتعين عليك إعادة التزويد كلمات المرور لبعض الخدمات التي تستخدمها ، بما في ذلك حسابات البريد الإلكتروني وبعض مواقع الويب التي قمت بإعدادها تلقائيًا تسجيل الدخول. انقر على نعم زر لإعادة تعيين كلمة المرور.
أدخل كلمة المرور الجديدة مع تلميح كلمة المرور وانقر إعادة تعيين كلمة المرور.
سيُطلب منك إعادة التشغيل عند الانتهاء.
أعد تعيين كلمة مرور المسؤول باستخدام قسم Recovery HD
تتضمن Apple أ قسم الاسترداد HD على أجهزة Mac الأحدث. يحتوي على خيار إعادة تعيين كلمة المرور.
أعد تشغيل Mac أثناء الضغط باستمرار على ملف القيادة + R. تركيبة لوحة المفاتيح للدخول إلى قسم استرداد macOS. حرر المفاتيح عندما ترى شعار Apple على الشاشة.
يختار خدمات > صالة لفتح نافذة طرفية.
نوع إعادة تعيين كلمة المرور و اضغط يعود لفتح شاشة إعادة تعيين كلمة المرور.
يختار لقد نسيت كلمة المرور من الخيارات المتاحة.
أدخل كلمة المرور لمعرف Apple الخاص بالحساب.
ترسل Apple رمز مصادقة إلى جهاز Apple آخر مسجل بنفس معرف Apple. إذا لم يكن لديك جهاز Apple آخر ، يمكنك اختيار تلقي الرمز عبر الهاتف أو رسالة نصية قصيرة SMS. أدخل الرمز في الحقل المقدم.
أدخل كلمة المرور الجديدة ، واختيارياً ، تلميح كلمة المرور.
أعد تشغيل جهاز Mac.
تمت إعادة تعيين كلمة مرور المسؤول الخاصة بك.
أول تسجيل دخول بكلمة مرور جديدة
عند تسجيل الدخول لأول مرة بعد تغيير كلمة مرور المسؤول ، يتم الترحيب بك بمربع حوار يخبرك أن النظام لم يكن قادرًا على إلغاء قفل سلسلة مفاتيح تسجيل الدخول الخاصة بك.
- هناك ثلاث طرق للمتابعة. إذا كنت تتذكر كلمة مرور تسجيل الدخول القديمة ، فيمكنك النقر فوق تحديث كلمة مرور Keychain زر. من غير المحتمل أن تتذكر كلمة المرور فجأة ، لذلك ربما تحتاج إلى استخدام أحد الخيارين الآخرين.
- الخيار الثاني هو إنشاء سلسلة مفاتيح جديدة تستخدم كلمة مرورك الجديدة. ينشئ هذا الخيار ملف Keychain فارغًا تقريبًا يتم الوصول إليه باستخدام كلمة المرور الجديدة. يعيد هذا الخيار تعيين سلسلة المفاتيح الخاصة بك ، لذلك ستحتاج إلى توفير كلمات مرور لخدمات متنوعة ، مثل البريد ومواقع الويب التي تتطلب أسماء مستخدمين وكلمات مرور. انقر على إنشاء سلسلة مفاتيح جديدة زر.
- الخيار الأخير هو عدم فعل أي شيء بنظام سلسلة المفاتيح. يمكنك إنهاء عملية تسجيل الدخول بالنقر فوق تواصل تسجيل الدخول الذي يأخذك إلى ملف سطح المكتب. هذا حل مؤقت. في المرة التالية التي تقوم فيها بتسجيل الدخول ، سيظهر لك نفس مربع حوار سلسلة المفاتيح.
قد يبدو الأمر وكأنه مشكلة كبيرة أن يتم قفل سلسلة مفاتيح تسجيل الدخول الأصلية بكلمة المرور الأصلية ، وتجد نفسك مجبرًا ليس فقط لإنشاء سلسلة مفاتيح جديدة ولكن أيضًا لإعادة تزويد كل معرفات الحساب وكلمات المرور التي أنشأتها بمرور الوقت باستخدام ماك.
يعد قفل سلسلة مفاتيح تسجيل الدخول مقفلاً من الوصول إجراءً أمنيًا جيدًا. لا تريد أن يجلس شخص ما على جهاز Mac الخاص بك ويستخدم إحدى الطرق الموضحة هنا لإعادة تعيين حساب المسؤول الخاص بك. في حالة إعادة تعيين حساب المسؤول أيضًا إعادة تعيين ملفات keychain ، فيمكن لأي شخص الوصول إلى معلومات تسجيل الدخول التي تستخدمها مع العديد من الخدمات ، بما في ذلك الخدمات المصرفية وبطاقات الائتمان والاستثمارات وجميع مواقع الويب الأخرى التي لديك حسابات. يمكنهم أيضًا البدء في إرسال الرسائل واستلامها باستخدام حساب بريدك الإلكتروني أو استخدام الرسائل لانتحال هويتك.
قد يبدو من الصعب إعادة إنشاء جميع معلومات تسجيل الدخول القديمة الخاصة بك ، لكنها بالتأكيد تتفوق على البديل.
تجنب مشكلة تسجيل الدخول إلى Keychain
شيء واحد يمكنك القيام به هو استخدام خدمة كلمة مرور آمنة تابعة لجهة خارجية كمكان لتخزين معلومات تسجيل الدخول الخاصة بك لخدمات متنوعة. هذا ليس بديلاً لسلسلة مفاتيح Mac ولكنه مخزن آمن لك للحفاظ على أمان المعلومات ، مخزن يمكنك الوصول إليه باستخدام كلمة مرور مختلفة ، ونأمل ألا يتم نسيانها.
1Password جيدة ، ولكن هناك العديد من الكلمات الأخرى للاختيار من بينها ، بما في ذلك LastPass و Dashlane و مسيكور. إذا كنت تريد العثور على المزيد من خيارات إدارة كلمات المرور ، فافتح Mac App Store وابحث عن الكلمة كلمه السر. إذا كان أي من التطبيقات يبدو مثيرًا للاهتمام ، فتحقق من موقع الشركة المصنعة على الويب. في كثير من الأحيان تتضمن عروض توضيحية غير متوفرة من داخل Mac App Store.
تأكد من أن مفتاح Caps Lock غير نشط عند كتابة كلمة المرور الخاصة بك. يؤدي هذا التغيير أو أي تغيير في الكتابة بالأحرف الكبيرة إلى جعل كلمة المرور الحساسة لحالة الأحرف غير مقبولة.
