كيفية إصلاح عدم اتصال Surface Pro بشبكة Wi-Fi
ستساعدك هذه المقالة في إصلاح جهاز Surface Pro غير متصل بشبكة Wi-Fi. إنها مشكلة شائعة ، وفي معظم الحالات ، يكون لها حل بسيط.
تظهر علامات هذه المشكلة بوضوح ، حيث لا يتصل جهاز Surface الخاص بك بمواقع الويب أو يقوم بتنزيل الملفات. قد تلاحظ أيضًا اختفاء رمز قوة إشارة Wi-Fi في شريط مهام Windows ، أو إظهار قوة إشارة منخفضة ، أو وجود علامة "X" بجانبه.
سبب عدم اتصال Surface Pro بشبكة Wi-Fi
يمكن أن تتسبب قائمة طويلة من المشكلات في حدوث مشكلات في شبكة Wi-Fi.
- الاتصال بشبكة خاطئة
- عطل موجه Wi-Fi أو فشل
- نقص الطاقة في جهاز توجيه Wi-Fi أو المودم
- قوة إشارة ضعيفة
- خلل VPN
- فشل برنامج تشغيل محول Wi-Fi
- فشل جهاز محول Wi-Fi
وهذه ليست سوى البداية. يمكن أن تجعل القائمة الطويلة من المشكلات المحتملة مشكلات Wi-Fi مخيفة.
الإصلاح الخاص بـ Surface Pro غير متصل بشبكة Wi-Fi
ومع ذلك ، ليست كل الأخبار سيئة. على الرغم من وجود العديد من الأسباب لمشكلات Wi-Fi ، فإن الإصلاح يكون عادةً بسيطًا. ستعمل الخطوات أدناه على حل معظم مشكلات اتصال Surface Pro Wi-Fi. من الأفضل متابعتها بالترتيب حيث يتم ترتيبها من الأقل إلى الأكثر تعقيدًا.
-
قم بتشغيل Wi-Fi. اضغط على رمز Wi-Fi في شريط المهام وابحث عن المربع المسمى Wi-Fi في أسفل القائمة. إذا كان التصنيف "إيقاف" ، فانقر عليه لتشغيل Wi-Fi.
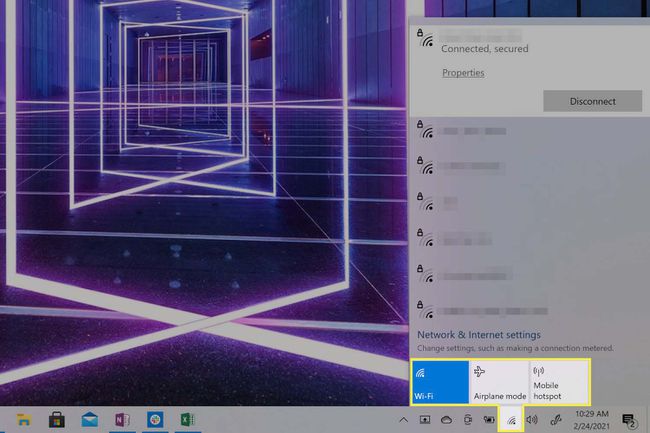
قم بإيقاف تشغيل وضع الطائرة. اضغط على رمز Wi-Fi في شريط مهام Windows وابحث عن المربع المسمى وضع الطائرة. إذا كان قيد التشغيل ، فاضغط عليه لإيقاف تشغيل وضع الطائرة.
-
تأكد من اتصالك بالشبكة الصحيحة. انقر على رمز Wi-Fi في شريط المهام. ستظهر قائمة بشبكات Wi-Fi مع الشبكة المتصلة حاليًا في الأعلى. إذا كان الأمر خاطئًا ، فافصل الشبكة الصحيحة واتصل بها.
قد يستمر جهاز Surface Pro في الاتصال تلقائيًا بالشبكة الخاطئة إذا كانت بيانات اعتماد تسجيل الدخول لهذه الشبكة محفوظة. يمكنك إصلاح هذا عن طريق إجبار جهازك يدويًا على نسيان الشبكة.
إيقاف الخاص بك جدار الحماية أو VPN. يمكن لجدار الحماية أو VPN التابع لجهة خارجية حظر حركة مرور الشبكة ، إما عن قصد أو لأنها لا تعمل بشكل صحيح. إذا لم يتمكن Windows من التعرف على مصدر جدار الحماية أو خطأ VPN ، فسيبلغ عن عدم تمكنه من الوصول إلى الإنترنت.
تحقق من إعدادات التاريخ والوقت. في حالات نادرة ، يمكن أن تتسبب التواريخ والأوقات غير الصحيحة على جهاز Surface Pro في حدوث تعارضات مع البرامج أو الأجهزة الأخرى. تصحيح التاريخ والوقت سيحل هذا التعارض.
أعد تشغيل Surface Pro. سيؤدي هذا إلى إصلاح أي أخطاء في التكوين أو برنامج التشغيل أو البرامج لمرة واحدة ويمنحك قائمة نظيفة لمتابعة استكشاف الأخطاء وإصلاحها.
أعد تشغيل موجه Wi-Fi والمودم إذا لديك واحدة. سيعمل على إصلاح أي أخطاء أو أخطاء في التكوين لمرة واحدة في جهاز التوجيه والمودم.
قم بتشغيل مستكشف أخطاء شبكات Windows ومصلحها. انقر بزر الماوس الأيمن فوق رمز Wi-Fi ثم حدد استكشاف مشاكل. سيتم تشغيل مستكشف الأخطاء ومصلحها ومحاولة تحديد المشكلة. إذا حدث ذلك ، فسيحاول أيضًا حل المشكلة ، غالبًا عن طريق إعادة تشغيل محول Wi-Fi لجهاز Surface Pro وإعادة الاتصال بشبكة Wi-Fi المحددة.
-
قم بإيقاف تشغيل تصفية MAC على جهاز التوجيه الخاص بك. تصفية MAC هي ميزة أمان للشبكة تُستخدم للتحكم في الوصول إلى الجهاز. يمكن لتصفية MAC الخاصة بالموجه أن تمنع Surface Pro من الوصول إلى الإنترنت إذا لم يتم اعتباره جهازًا معروفًا.
تصفية MAC هي ميزة أمنية. بينما قد يؤدي إيقاف تشغيله إلى حل مشكلتك ، فقد يؤدي أيضًا إلى تعرض شبكة Wi-Fi الخاصة بك بشكل أكبر. بمجرد التحقق من أن تصفية MAC هي المشكلة ، فمن الأفضل القيام بذلك تعديل مرشح MAC الخاص بك لذا فإن Surface Pro الخاص بك هو جهاز معتمد ، ثم أعد تشغيل الفلتر.
-
قم بتشغيل Windows Update. لا يقوم Windows Update فقط بتحديث Windows إلى أحدث إصدار له ، مع تضمين جميع إصلاحات الأخطاء ، ولكن يمكنه أيضًا تحديث محركات الأقراص على Surface Pro بما في ذلك برامج تشغيل محول Wi-Fi. سيؤدي استخدام Windows Update إلى حل مشكلتك إذا كان ذلك بسبب خطأ أو مشكلة في برنامج تشغيل محول Wi-Fi الحالي.
لا يعمل Windows Update إلا إذا كان لديك اتصال بالإنترنت ، لذا ستحتاج إلى توصيل جهاز Surface Pro بالإنترنت اتصال إيثرنت سلكي. لا تحتوي أجهزة Surface بشكل عام على منفذ Ethernet فعلي ، لذلك ستحتاج إلى شراء محول USB إلى Ethernet.
-
أعد تعيين محول Wi-Fi الخاص بجهاز Surface Pro يدويًا. بحث عن مدير الجهاز في شريط المهام وافتحه. بحث محولات الشبكة في قائمة الأجهزة وانقر فوقه لتوسيع قائمة المحولات. من المفترض أن ترى أحد المحولات التالية ، وفقًا لطراز جهاز Surface.
- معالج Intel Wi-Fi 6 AX201
- محول الشبكة اللاسلكية Qualcomm Atheros QCA61x4A
- وحدة تحكم شبكة Marvel AVASTAR
انقر بزر الماوس الأيمن فوق محول Wi-Fi ، الذي يتوافق مع القائمة أعلاه ، وحدد تعطيل الجهاز. قم بتأكيد اختيارك في مربع التحذير. بعد ذلك ، انقر بزر الماوس الأيمن مرة أخرى على المحول وحدد تمكين الجهاز. أخيرًا ، أعد تشغيل Surface Pro.
إذا لم يتم سرد أي من محولات Wi-Fi المذكورة أعلاه ، فمن المحتمل أن يعني ذلك أن محول Wi-Fi الخاص بجهاز Surface Pro به مشكلة في الجهاز. تقترح Microsoft الاتصال بدعم العملاء لمزيد من استكشاف الأخطاء وإصلاحها والإصلاح.
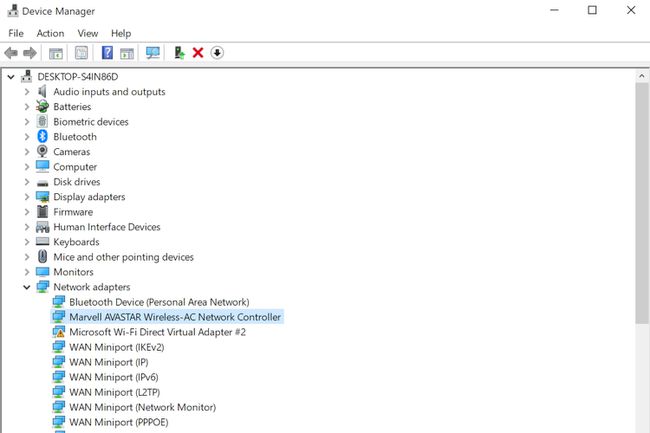
ماثيو س. سميث / لايف واير
-
أعد تثبيت برامج التشغيل والبرامج الثابتة الخاصة بجهاز Surface Pro يدويًا. قم بزيارة الصفحة المقصودة لبرنامج التشغيل والبرامج الثابتة من Microsoft وابحث عن رابط طراز Surface Pro الذي تملكه. انقر تحميل في الصفحة التالية. ستظهر قائمة بالخيارات. سيعرض أحدث البرامج الثابتة في الأعلى ، لذلك حدد خانة الاختيار المجاورة لها وانقر تحميل.
افتح مثبت البرنامج الثابت بمجرد اكتمال التنزيل ، والذي سيطلق معالج الإعداد. اتبع الخطوات والتعليمات التي تظهر على الشاشة ، لأنها تختلف قليلاً بين الأجهزة. ستحتاج على الأرجح إلى إعادة تشغيل Surface Pro بمجرد انتهاء تحديث البرنامج الثابت.
هل ما زلت تواجه مشكلات؟
يجب أن تحل الخطوات المذكورة أعلاه أي مشكلة في Surface Pro Wi-Fi. إذا استمرت مشكلة عدم عمل Wi-Fi ، فهذا يشير إلى وجود مشكلة في محول Wi-Fi بجهازك. الخطوة التالية هي اتصل بدعم Microsoft لاستكشاف الأخطاء وإصلاحها بشكل احترافي وإصلاح محتمل للأجهزة. ومع ذلك ، نادرًا ما يكون هذا هو سبب المشكلة ، لذا تأكد من اتباع الخطوات الواردة في هذه المقالة بدقة قبل الاتصال بدعم Microsoft.
