كيفية التقاط لقطة شاشة على كمبيوتر محمول من Toshiba
ماذا تعرف
- استخدم مايكروسوفت لعبة بار لأخذ لقطات. صحافة مفتاح Windows + G; من ثم يأسر; من ثم خد لقطة للشاشة.
- اضغط على مفتاح Windows و PrtSc (طباعة شاشة) لالتقاط لقطة شاشة وحفظها في دليل الصور على الفور.
- لعبة بار يتم حفظ لقطات الشاشة افتراضيًا في ملف أشرطة فيديو دليل في مجلد بعنوان يلتقط.
تتناول هذه المقالة طريقتين لالتقاط لقطات شاشة على أجهزة كمبيوتر Toshiba المحمولة التي تعمل بنظام Windows 10 ؛ ومع ذلك ، ستنطبق هذه النصائح على أجهزة الكمبيوتر التي تعمل بنظام Windows 10.
عند استخدام جهاز كمبيوتر محمول ، تكون أبسط طريقة لالتقاط لقطة شاشة هي الأفضل عادةً لأن شاشات الكمبيوتر المحمول تكون أصغر بشكل عام ، دقة أقل وأقل تعقيدًا من أجهزة الكمبيوتر المكتبية المتصلة بشاشات متعددة (حيث يمكن أن تصبح لقطات الشاشة أكثر قليلاً صعبة).
كيفية تصوير الألعاب على كمبيوتر محمول من Toshiba باستخدام Game Bar
المدمج في نظام التشغيل Windows 10 عدة طرق لالتقاط لقطة شاشة بسرعة وسهولة.
شريط ألعاب Microsoft هي أداة تم توفيرها لنظام التشغيل Windows 10 بعد التشغيل ويمكن استخدامها لالتقاط لقطة شاشة بسرعة وسهولة عند تشغيل إحدى الألعاب.
قبل أن تتمكن من البدء في التقاط لقطات شاشة باستخدام Game Bar ، ستحتاج إلى التأكد من تمكين Game Bar.
-
افتح ملف قائمة البدأ، وانقر فوق إعدادات الترس. من صفحة الإعدادات الرئيسية ، حدد ملف الألعاب التبويب. في الجزء العلوي من الشاشة ، سيكون لديك خيار للتبديل لعبة بار إلى تشغيل.
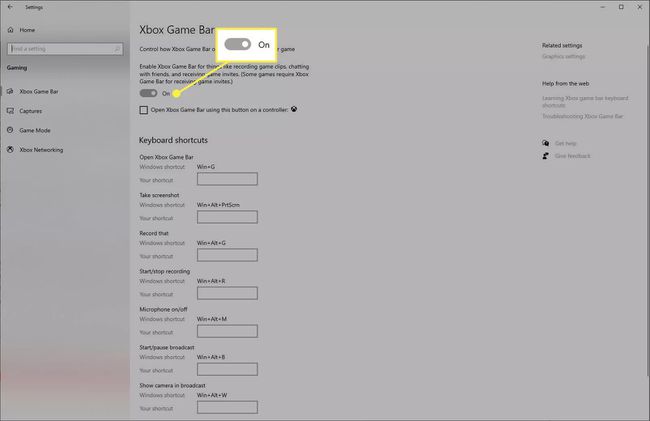
-
مرة واحدة لعبة بار تم تمكينه ، ستتمكن من الوصول إليه في أي وقت. اضغط على مفتاح Windows + G لفتح ملف لعبة بار، والذي سيظهر كتراكب فوق كل ما تفعله على جهاز الكمبيوتر الخاص بك.
حدد ملف يأسر رمز في الجزء العلوي من الشريط.
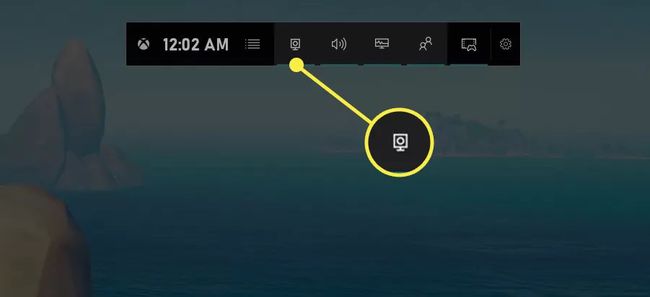
-
ستظهر عادة نافذة جديدة على الجانب الأيسر من شاشتك. حدد ملف خد لقطة للشاشة لالتقاط لقطة شاشة لشاشتك وحفظها. لن تتضمن لقطة الشاشة هذه ملف لعبة بار تراكب.
سيتم حفظ لقطات الشاشة هذه في جهاز الكمبيوتر الخاص بي> مقاطع الفيديو> يلتقط.
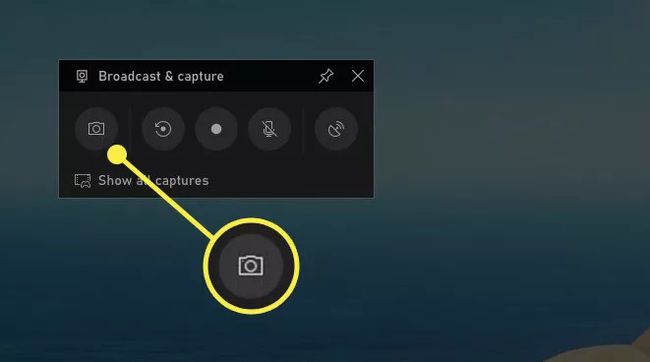
ومع ذلك ، يمكن لشريط اللعبة أن يفعل أكثر بكثير من مجرد التقاط لقطات شاشة. يمكنك استخدام Game Bar لتسجيل ألعابك وبثها وعرض FPS داخل اللعبة ، من بين أشياء أخرى.
كيفية تصوير Windows على كمبيوتر محمول من Toshiba باستخدام شاشة الطباعة
في بعض الأحيان ، لن ترغب في التقاط لقطة شاشة للعبة ، ولكنك تريد شيئًا ما يحدث في Windows أو في تطبيق تقوم بتشغيله. بالنسبة لهذه الحالات ، لا توجد طريقة أفضل من استخدام وظيفة شاشة الطباعة في Windows.
احصل على ما تريده في لقطة شاشة جاهزًا ونشطًا على شاشتك. ثم اضغط مفتاح Windows + PrtSc (طباعة شاشة) لالتقاط لقطة شاشة وحفظها تلقائيًا.
-
حفظ لقطات إلى جهاز الكمبيوتر> الصور> لقطات الشاشة بتنسيق PNG وبغض النظر عن الدقة التي تعمل بها شاشتك. ستتضمن لقطات الشاشة هذه أيضًا سطح المكتب بالكامل ، لذا إذا كنت لا تريد أن تحجب البرامج الأخرى ما يظهر على الشاشة ، فتأكد من تصغيرها أولاً.
عند التقاط لقطة شاشة ، سوف تومض شاشتك بسرعة في محاولة لتقليد مصراع الكاميرا وإعلامك بأنك التقطت لقطة شاشة بنجاح.
