كيفية تحويل ملفات PDF إلى ملفات Word على نظام Mac
بالنظر إلى مدى شيوع ملف بي دي إف و وثيقة عالمية تنسيقات الملفات ، فأنت تعتقد أنه سيكون هناك طريقة سهلة لتحويل ملفات PDF إلى مستندات Word. لسوء الحظ ، هذا ليس هو الحال.
التحويل إلى Word لتسهيل التحرير
تتمثل الفائدة الرئيسية لتحويل ملف PDF إلى ملف Word في أنه يجعل من السهل تحريره وتنسيقه في Microsoft Word. عند الانتهاء من التحرير في Word ، يمكنك تحويله إلى ملف PDF باستخدام امتداد يصدر تعمل تحت ملف التبويب.
لتحويل ملف PDF إلى ملف Word ، فأنت بحاجة إلى بعض الأدوات الإضافية. فيما يلي ثلاث طرق للقيام بذلك.
تحويل باستخدام أداة مجانية على شبكة الإنترنت
الطريقة الأسهل والأسرع لتحويل ملف PDF إلى ملف Word الذي يمكنك فتحه على جهاز Mac الخاص بك هي استخدام واحد من العديد أدوات تحويل مجانية على شبكة الإنترنت. يستخدم هذا المثال Smallpdf.
أداة تحويل PDF إلى Word الخاصة بـ Smallpdf مجانية الاستخدام ولكن الموقع يوفر المزيد من الأدوات والميزات مع خططه المدفوعة المدفوعة.
-
افتح smallpdf.com/pdf-to-word في متصفح الويب على جهاز Mac الخاص بك. اسحب ملف PDF إلى المساحة الزرقاء على صفحة الويب أو حدد اختر الملفات لتحديد موقع ملف PDF وتحميله.
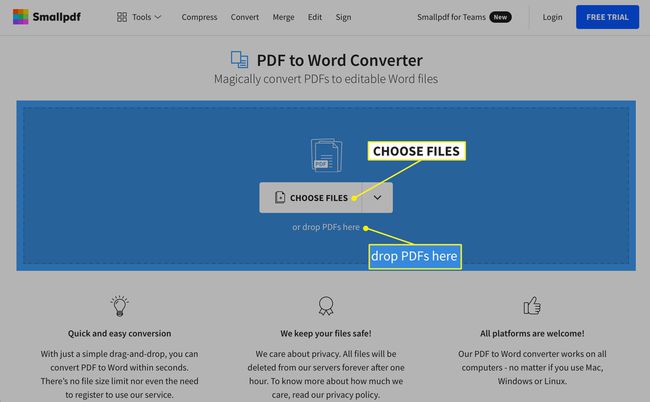
-
إذا تم تخزين ملف PDF في ملف حساب جوجل درايف أو الخاص بك حساب Dropbox، حدد رمز السهم بجوار اختر الملفات ثم حدد من جوجل درايف أو من Dropbox لفتح Google Drive أو Dropbox وتحديد الملف مباشرة من حسابك.
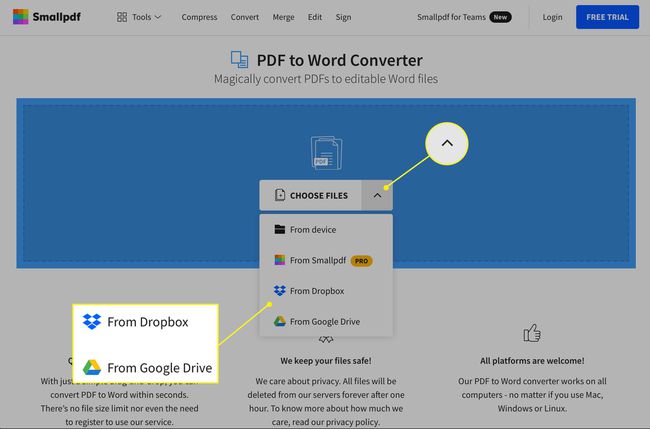
قد يستغرق إكمال تقدم التحويل عدة ثوانٍ أو أكثر ، اعتمادًا على حجم الملف وسرعة اتصالك بالإنترنت.
-
بعد انتهاء التحويل ، حدد ملف السهم لأسفل بجانب اسم الملف لتنزيله كملف DOCX.
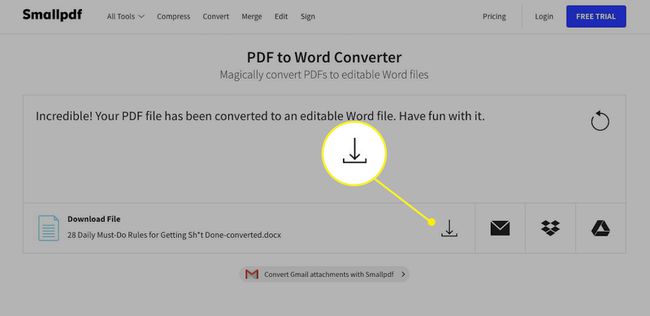
يمكنك أيضًا تحديد ملف مغلف رمز لإنشاء ارتباط على الويب ، فإن ملف بصندوق الإسقاط رمز لحفظه في حساب Dropbox الخاص بك ، أو ملف جوجل درايف رمز لحفظه في حساب Google Drive الخاص بك.
استخدم Adobe Acrobat Pro DC for Mac للتحويل
من الممكن تحويل ملف PDF إلى ملف Word مباشرةً من مستند PDF نفسه - ولكن فقط إذا كنت تستخدم خطة Adobe Acrobat Pro DC مميزة. تقدم هذه الخطة حلاً كاملاً لملفات PDF لكل من Windows و Mac بدءًا من 15 دولارًا في الشهر مع إصدار تجريبي مجاني لمدة سبعة أيام.
تستخدم هذه المقالة الإصدار التجريبي المجاني من Adobe Acrobat Pro DC.
اذهب إلى acrobat.adobe.com/us/en/acrobat/how-to/pdf-to-word-doc-converter.html في متصفح الويب.
-
يختار ابدأ الإصدار التجريبي المجاني ثم حدد البدء.
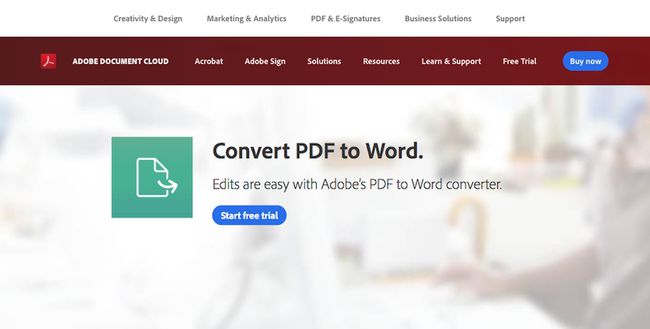
-
في الصفحة التالية ، أدخل عنوان بريدك الإلكتروني في الحقل واستخدم القائمة المنسدلة لتحديد الخطة التي تريد الاشتراك فيها (شهريًا أو سنويًا أو سنويًا مدفوعًا شهريًا). يختار يكمل حينما تنتهي.
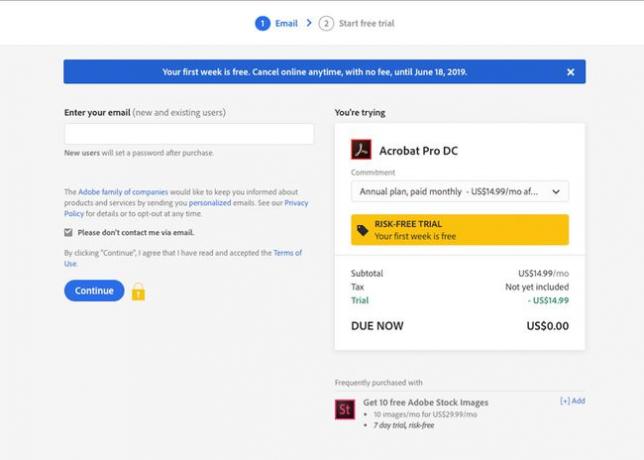
إذا كنت ترغب في اختبار الخدمة فقط ، فقم بإلغاء الخطة قبل انتهاء الفترة التجريبية التي مدتها سبعة أيام لتجنب تحصيل الرسوم.
-
في الصفحة التالية ، قم بإنشاء أو تسجيل الدخول إلى حساب Adobe الخاص بك عن طريق إدخال كلمة المرور الخاصة بك.
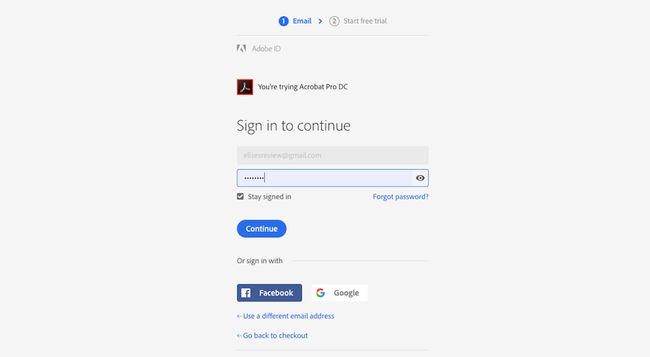
أدخل معلومات الدفع الخاصة بك في الصفحة التالية وحدد ابدأ الإصدار التجريبي المجاني.
-
بمجرد قبول معلومات الدفع الخاصة بك ، حدد البدء.
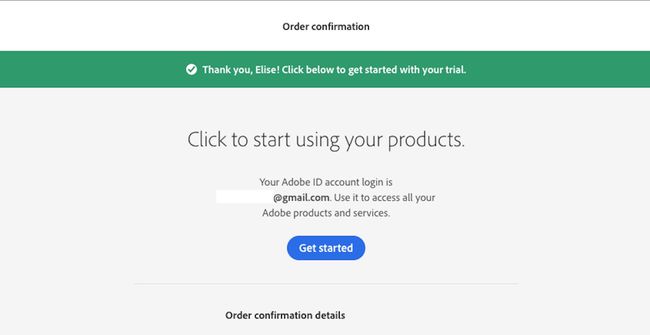
-
يبدأ تنزيل Acrobat Pro DC على جهاز Mac الخاص بك. عند اكتمال التنزيل ، انقر نقرًا مزدوجًا فوق الملف الذي تم تنزيله لبدء التثبيت واتبع التعليمات.
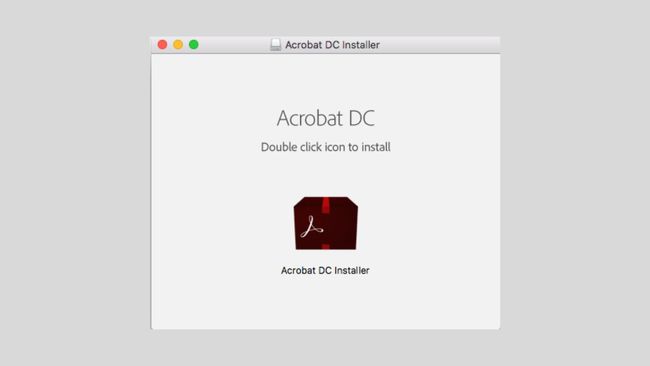
-
عندما تظهر نافذة Acrobat Pro DC Installer ، أدخل بريدك الإلكتروني وكلمة المرور وحدد تسجيل الدخول.
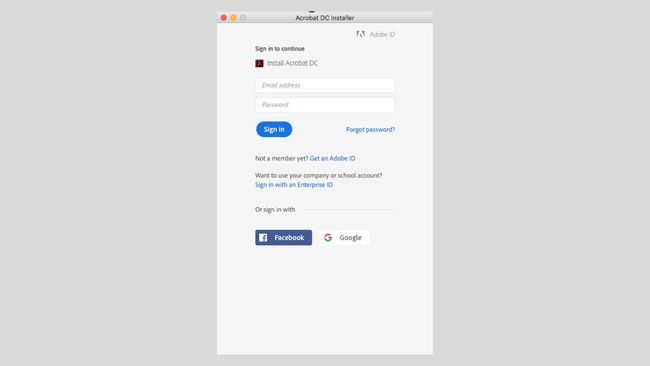
استخدم القوائم المنسدلة للإجابة على الأسئلة. يختار يكمل حينما تنتهي.
-
يختار ابدأ التثبيت. قد يستغرق التثبيت عدة دقائق.
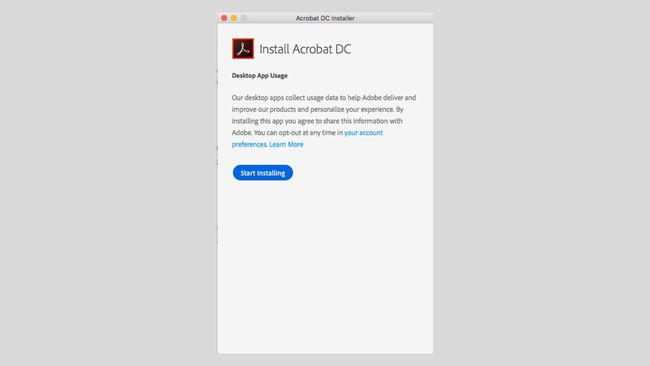
-
عند اكتمال التثبيت ، يفتح تطبيق Acrobat Pro DC تلقائيًا. يختار افتح ملف لتحديد موقع ملف PDF الذي ترغب في تحويله وتحديده.
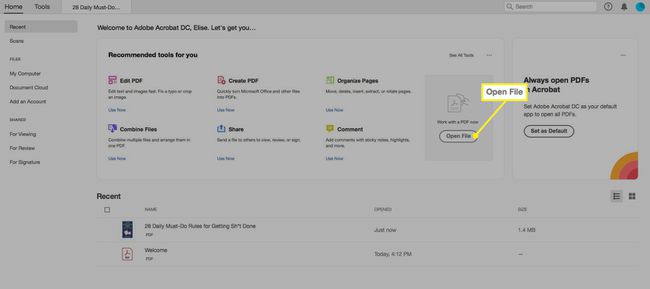
-
في القائمة الرأسية على يمين ملف PDF ، حدد تصدير ملف PDF.
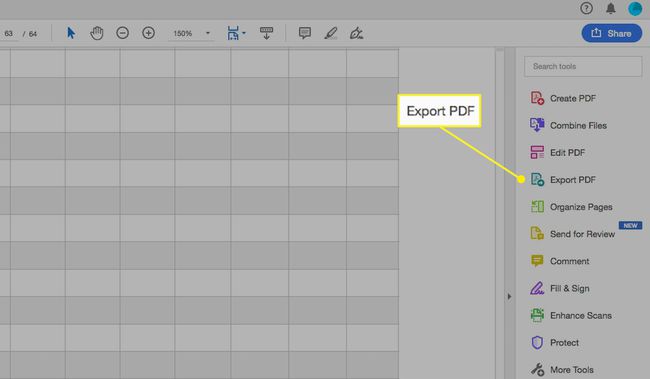
-
في الصفحة التالية ، تأكد من أن ملف مايكروسوفت وورد يتم تمييز الخيار باللون الأزرق. اختياريًا ، حدد رمز الترس لإجراء تعديلات على إعدادات DOCX. ثم حدد يصدر.
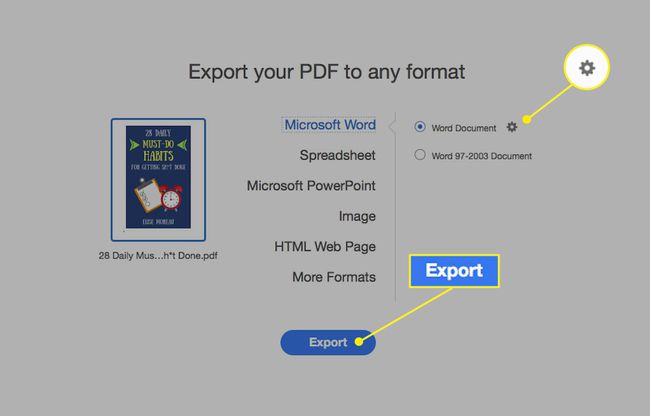
استخدم النافذة التالية لاختيار المكان الذي تريد حفظ الملف فيه على جهاز Mac الخاص بك. اختياريًا ، أعد تسمية الملف وحدد يحفظ. بمجرد اكتمال التحويل ، يفتح الملف تلقائيًا في Word.
التحويل باستخدام تطبيق موجود على جهاز Mac الخاص بك
تتضمن الطريقة الأخيرة لتحويل ملف PDF إلى مستند Word استخدام تطبيق يسمى Automator ، والذي يتم تثبيته على جميع أجهزة كمبيوتر Mac. يساعدك هذا التطبيق على أتمتة مهام معينة عن طريق إنشاء مهام سير عمل. على الرغم من أنه لا يمكن تحويل ملفات PDF مباشرة إلى تنسيقات ملفات DOC أو DOCX ، إلا أنه يمكنك استخدام Automator لحفظ ملفات PDF كملفات نصية غنية ، والتي يمكنك بعد ذلك فتحها في Word ثم حفظها كملف Word.
تنطبق الإرشادات التالية على أجهزة Mac التي تعمل بنظام macOS 10.4 أو إصدار أحدث.
-
افتح ال التطبيقات المجلد وحدد ملف أتمتة رمز التطبيق.
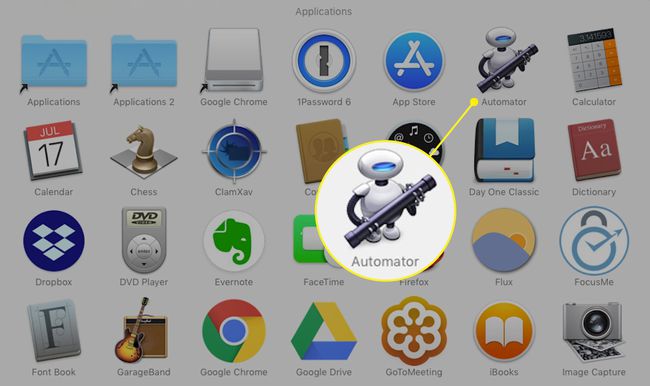
-
يختار سير العمل في ال اختر نوعًا للمستند الخاص بك نافذة وحدد يختار.
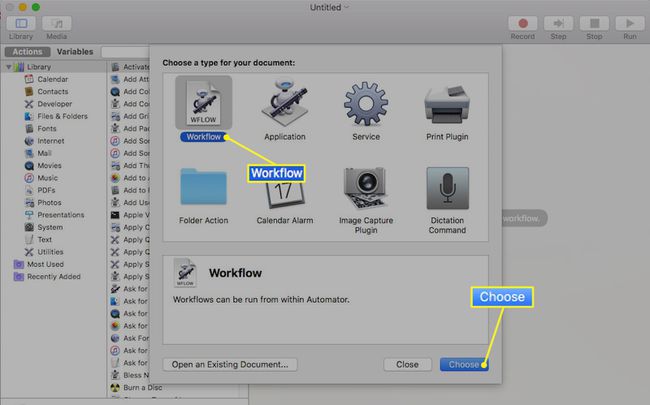
-
في العمود الرأسي في أقصى يسار النافذة ، اختر الملفات والمجلدات.
في العمود الأوسط ، حدد اسأل عن عناصر الباحث واسحبه إلى المساحة المفتوحة إلى اليمين. سترى مربع جديد يظهر.
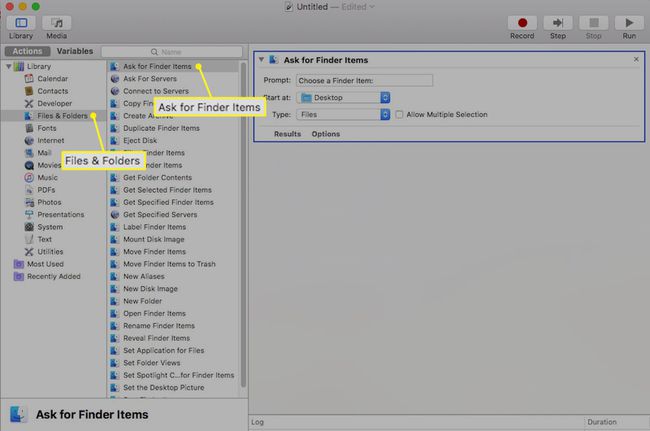
-
في نفس الشاشة ، حدد ملفات PDF في العمود أقصى اليسار.
في العمود الأوسط ، حدد استخراج نص PDF واسحبه إلى المساحة المفتوحة إلى اليمين ، أسفل المربع الأول. يظهر مربع آخر.
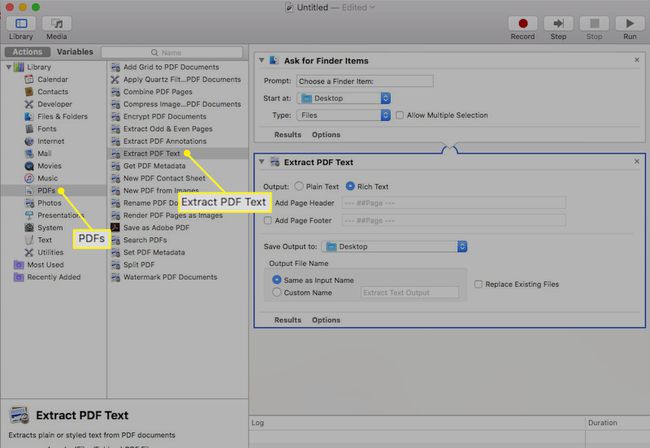
-
في مربع استخراج نص PDF ، حدد النص الغني بدلاً من نص عادي للإخراج.
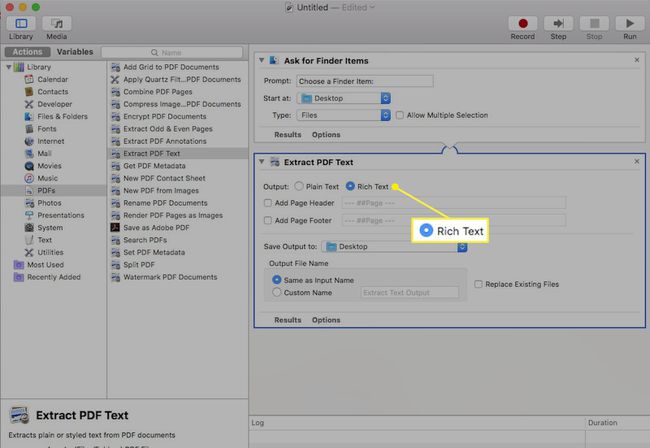
-
يختار ملف > يحفظ وقم بتسمية سير العمل الذي تم إنشاؤه حديثًا في النافذة المنسدلة. يختار تطبيق بدلا من سير العمل بجانب تنسيق الملف. يمكنك الآن حفظه في أي مكان على جهاز Mac الخاص بك.
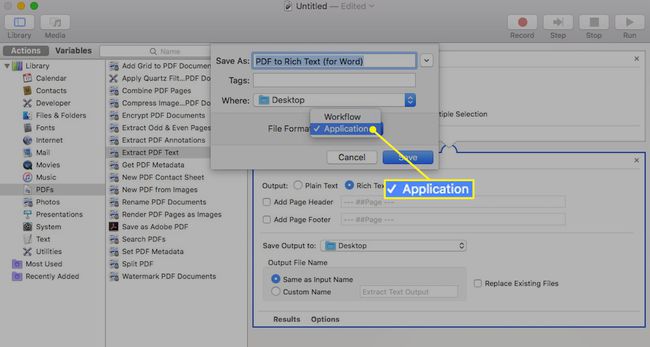
-
انتقل إلى المجلد حيث حفظت للتو تطبيق سير العمل وانقر فوقه نقرًا مزدوجًا لفتح المجلد. انقر نقرًا مزدوجًا فوق ملف إنسان آلي رمز بالاسم الذي قمت بتعيينه له.
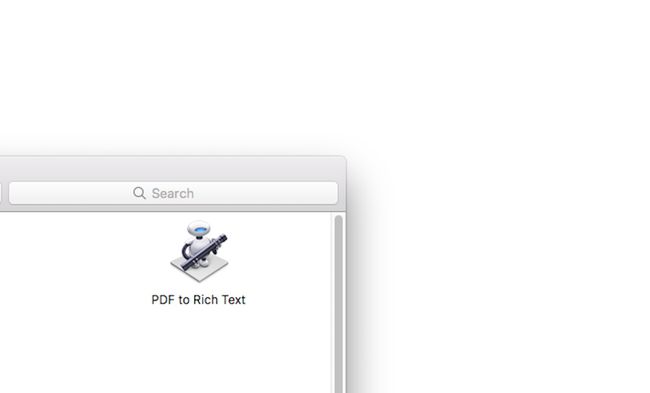
حدد ملف PDF ثم حدد يختار. يتم تحويل ملف PDF وحفظه تلقائيًا كمستند Rich Text في نفس المجلد حيث تم حفظ ملف PDF الأصلي.
انقر بزر الماوس الأيمن على مستند Rich Text الذي تم إنشاؤه حديثًا ، وحرك المؤشر فوقها مفتوحة مع واختر كلمة. بمجرد فتحه في Word ، يمكنك حفظ الملف كملف Word قياسي.
متى أردت تحويل ملف PDF إلى ملف Word ، يمكنك استخدام تطبيق سير العمل الذي أنشأته في الخطوات المذكورة أعلاه. ضع في اعتبارك الاحتفاظ بها على جهاز الكمبيوتر الخاص بك حتى لا تضطر إلى إنشاء واحد جديد في كل مرة تريد فيها تحويل ملف PDF إلى ملف Word.
