كيفية تثبيت SSD ثاني
تتراكم الملفات بمرور الوقت ، وعاجلاً أم آجلاً كل ملف محرك القرص الصلب (HDD) و أقراص الحالة الصلبة (SSD) يملأ. حتى إذا بدأت بمحرك أقراص كبير ، فستواجه في النهاية خيار حذف الملفات القديمة أو استخدام جهاز تخزين ثانوي.
محرك أقراص SSD ثانٍ يوفر مساحة
أسهل طريقة للقيام بذلك هي توصيل محرك أقراص خارجي بجهاز الكمبيوتر الخاص بك والقيام بذلك. ولكن إذا كانت حافظة الكمبيوتر لديك تحتوي على غرفة ، فيمكنك توفير فوضى عنصر إضافي على مكتبك (ناهيك عن فوضى الكابلات).
هذه العملية ليست صعبة للغاية طالما أن جهاز الكمبيوتر الخاص بك به مساحة داخلية لإضافة SSD جديد ، ولكن سيتعين عليك فتح جهاز الكمبيوتر الخاص بك ، وتوصيل بعض الكابلات ، ثم استخدام إدارة أقراص Windows فائدة لإعداد محرك الأقراص الجديد الخاص بك.
تتعلق الإرشادات التالية بأنظمة Windows 7 و 8 و 8.1 و 10. عندما تختلف الخطوة من Windows 7 إلى الإصدارات الأخرى ، يتم استدعاء الاختلافات.

الاستعداد لتثبيت SSD ثاني
يعد تثبيت SSD ثانٍ في جهاز كمبيوتر يعمل بنظام Windows عملية من خطوتين. أولاً ، يجب عليك تثبيت محرك الأقراص فعليًا داخل جهاز الكمبيوتر ، ثم يتعين عليك إعداده داخل Windows حتى يتعرف عليه نظام التشغيل ويستخدمه.
إليك ما تحتاجه إذا كنت تريد تثبيت SSD ثانٍ على جهاز الكمبيوتر الخاص بك:
- فتحة محرك أقراص مفتوحة في جهاز الكمبيوتر الخاص بك
- مفتوح ساتا اتصال البيانات على اللوحة الأم
- محرك أقراص SSD
- مفك براغي لفتح العلبة وتأمين محرك الأقراص في مكانه
- كابل بيانات ساتا
- يتوفر موصل طاقة SATA
- محول إذا كان سيتم تثبيت SSD في حاوية مخصصة لمحرك أقراص بحجم 5.25 بوصة
الأكثر أهمية: افتح Bay Drive واتصال SATA
من بين هذه العناصر ، أهمها فتحة محرك الأقراص المفتوحة واتصال بيانات SATA مفتوح على اللوحة الأم. تأتي معظم علب الكمبيوتر مع عدد من الفتحات المفتوحة ، وتحتوي معظم اللوحات الأم على عدد من اتصالات SATA لمحركات أقراص الحالة الثابتة والأجهزة الطرفية مثل محركات بلو راي، ولكن يجب عليك التحقق من أن لديك مساحة قبل الاستثمار في SSD جديد.
تعتبر أجهزة الكمبيوتر المحمولة استثناءً ، لأن معظم أجهزة الكمبيوتر المحمولة لا تحتوي على مساحة لتثبيت SSD ثانٍ. إذا كان الكمبيوتر المحمول الخاص بك يحتوي على مساحة ، فلن تحتاج إلى موصل SATA: تأتي فتحات محرك الكمبيوتر المحمول مع موصلات طاقة وبيانات مدمجة.
إذا كانت اللوحة الأم لا تحتوي على أي منافذ SATA متوفرة ، فيمكنك شراء وحدة تحكم SATA التي يتم توصيلها بملف PCI أو PCIe فتحة. وبالمثل ، يمكنك استخدام محول Molex أو موزع كابل طاقة SATA إذا كنت خارج توصيلات الطاقة SATA.
كيفية تثبيت SSD ثاني على جهاز الكمبيوتر الذي يعمل بنظام Windows
بمجرد حصولك على جميع المكونات والأدوات اللازمة ، فأنت جاهز لتثبيت SSD ثانٍ على جهاز الكمبيوتر الخاص بك. يمكنك أيضًا استخدام هذه التعليمات لتثبيت SSD ثالث أو رابع ، طالما أن لديك ما يكفي من موصلات SATA ولا تتجاوز إمكانيات الإخراج لوحدة إمداد الطاقة الخاصة بك.
كن حذرًا لتجنب تفريغ الشحنات الساكنة أثناء العمل داخل علبة الكمبيوتر. استخدم رباط معصم مضاد للكهرباء الساكنة إذا كان لديك واحدًا ، أو اربط نفسك بطريقة أخرى إذا لم يكن لديك.
إليك كيفية تثبيت SSD ثانٍ على جهاز الكمبيوتر:
افصل جهاز الكمبيوتر الخاص بك عن الطاقة وافتح العلبة.
-
حدد موقع فتحة محرك الأقراص المفتوحة.

قد تحتوي حالتك على حجم واحد أو اثنين من أحجام محركات الأقراص المختلفة بالإضافة إلى الخلجان الطرفية. إذا لم يكن لديك أي فتحات لمحرك الأقراص مقاس 2.5 بوصة ، فقم بشراء محول 2.5 إلى 5.25 بوصة لمحرك أقراص الحالة الصلبة الخاص بك واستخدم فتحة مقاس 5.25 بوصة.
-
قم بإزالة علبة محرك الأقراص ، وقم بتثبيت SSD الجديد الخاص بك فيه.

بعض الحالات لا تحتوي على علب قيادة. قد تحتاج إلى تحريك محرك الأقراص مباشرة في الحاوية وتثبيته في مكانه ، أو قد تكون هناك مثبتات مدمجة تقوم بلفها أو قلبها. استشر دليل المالك المرفق مع حالتك إذا لم تتمكن من معرفة ذلك.
-
قم بتثبيت العلبة مرة أخرى في حاوية محرك الأقراص.

اعتمادًا على حالتك ، قد يتم تثبيت العلبة في مكانها تلقائيًا ، أو قد تضطر إلى استخدام قفل من نوع ما.
-
حدد موقع منفذ كبل بيانات SATA مجاني على اللوحة الأم ، وقم بتثبيت كابل بيانات SATA.

-
حدد موقع موصل طاقة SATA مجاني.

استخدم محول طاقة Molex إلى SATA أو موزع طاقة إذا لم يكن لديك موصل طاقة SATA مجاني.
-
قم بتوصيل موصلات الطاقة والبيانات SATA بمحرك أقراص SSD.

موصل الطاقة هو الأطول بين الموصلين الموجودين على SSD. لاحظ اتجاه الموصلات على شكل حرف L ، واحرص على تثبيت الموصلات في الاتجاه الصحيح.
تحقق بعناية من أن جميع الكابلات مثبتة بإحكام ، وتأكد من عدم فصل أي شيء عن طريق الخطأ أو خلع أي شيء.
أغلق الحافظة الخاصة بك ، وقم بتوصيل كل شيء احتياطيًا ، وقم بتشغيل جهاز الكمبيوتر الخاص بك.
كيفية إعداد SSD جديد في Windows
بمجرد تثبيت SSD الثاني بنجاح وتوصيل كل شيء مرة أخرى ، حان الوقت لتشغيل جهاز الكمبيوتر الخاص بك والتأكد من أن كل شيء يعمل. إذا لم يتعرف Windows على أي من محركات الأقراص أو الأجهزة الطرفية ، فقم بإيقاف التشغيل وتحقق من وجود أي أسلاك مفكوكة أو غير موصلة. إذا كان كل شيء على ما يرام ، فيمكنك المضي قدمًا وإعداد SSD الجديد.
بشكل افتراضي ، سيرى Windows SSD الثاني الخاص بك ويتعرف عليه ، لكنه لن يتمكن من استخدامه لأي شيء. قبل أن تتمكن من استخدامه فعليًا ، يجب عليك تهيئته ثم تنسيقه لاستخدامه مع Windows. بعد الانتهاء من هذه العملية ، سيكون SSD الجديد الخاص بك متاحًا لحفظ الملفات الجديدة ونقل الملفات القديمة من محرك الأقراص الأصلي لتحرير مساحة.
فيما يلي كيفية إعداد SSD تم تثبيته حديثًا في Windows:
-
انتقل إلى لوحة التحكم > إدارة الأقراص.
في Windows 7 ، انقر فوق زر البدء، انقر على اليمين الحاسوب، و اختار يدير للوصول إلى إدارة الأقراص.
-
إذا طُلب منك تهيئة القرص ، فحدد GPT (جدول أقسام GUID) وانقر نعم.

إذا كنت تستخدم Windows 7 ، فاختر MBR (سجل التشغيل الرئيسي).
-
إذا بدأ معالج الإعداد تلقائيًا ، فانتقل إلى الخطوة 5. بخلاف ذلك ، قم بالتمرير في نافذة إدارة القرص حتى تجد SSD الجديد.

يمكنك بسهولة تحديد SSD الجديد الخاص بك لأنه سيكون الوحيد غير مخصص.
-
انقر بزر الماوس الأيمن واختر حجم جديد بسيط.

-
انقر التالي.
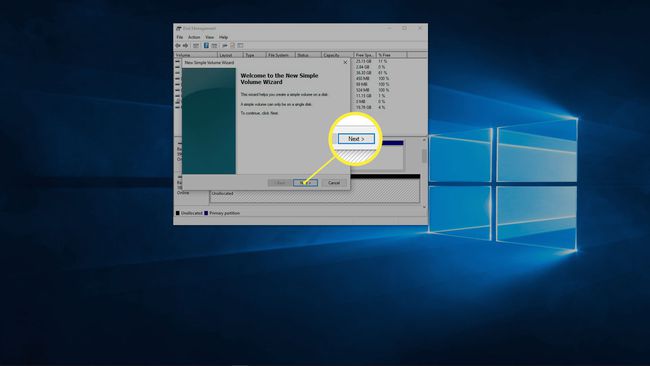
-
تأكد من تطابق الرقمين ، وانقر التالي.
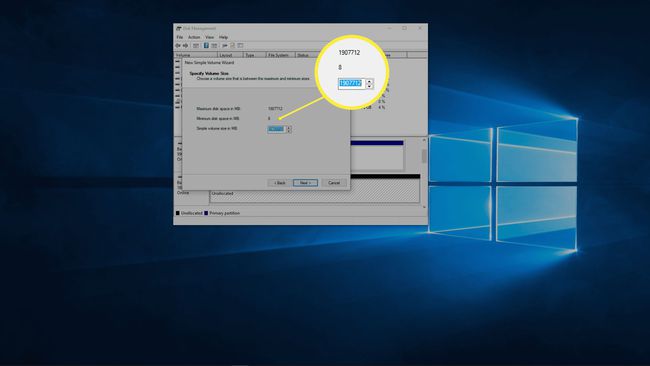
إذا كنت تريد إنشاء أقسام متعددة على محرك الأقراص هذا ، فأدخل حجم القسم المطلوب بدلاً من مطابقة الأرقام.
-
حدد حرف محرك الأقراص إذا لم يعجبك الحرف الافتراضي ، وانقر فوق التالي.
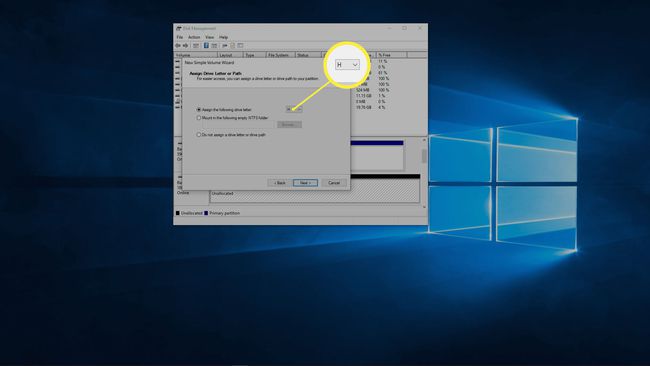
-
استخدم نظام ملفات NTFS ما لم يكن لديك سبب للقيام بخلاف ذلك ، اترك حجم وحدة التخصيص كما هو ، وأدخل تسمية وحدة التخزين إذا كنت ترغب في ذلك ، وانقر فوق التالي.

-
تحقق من المعلومات ، وانقر فوق ينهي.
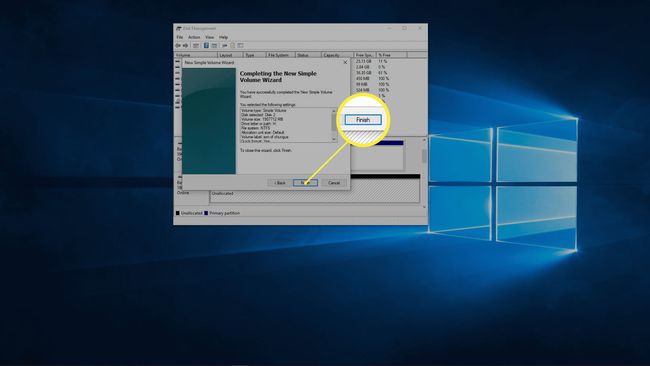
-
SSD الثاني الخاص بك جاهز الآن للاستخدام.
