كيفية ضبط ساعة نظام التشغيل الخاصة بك
تعد الساعة الموجودة على جهاز الكمبيوتر من أسهل الطرق للتحقق من الوقت الحالي بسرعة. يتم استخدام الساعة أيضًا بواسطة مكونات النظام المختلفة وقد تتسبب في حدوث مشكلات وأخطاء إذا لم يتم إعدادها بالوقت والتاريخ والمنطقة الزمنية الصحيحة.
كيفية ضبط ساعة النظام على جهاز الكمبيوتر الخاص بك
تختلف الإرشادات الخاصة بتغيير الوقت أو التاريخ أو المنطقة الزمنية على جهاز الكمبيوتر الخاص بك اعتمادًا على ملف نظام التشغيل.
شبابيك
افتح لوحة التحكم.
-
يختار الساعة والمنطقة أو الساعة واللغة والمنطقة من قائمة تطبيقات لوحة التحكم.
إذا كنت لا ترى هذا التطبيق الصغير ، فهذا يعني أنك لا تشاهد العناصر الموجودة فيه فئة عرض. انتقل إلى الخطوة 3.
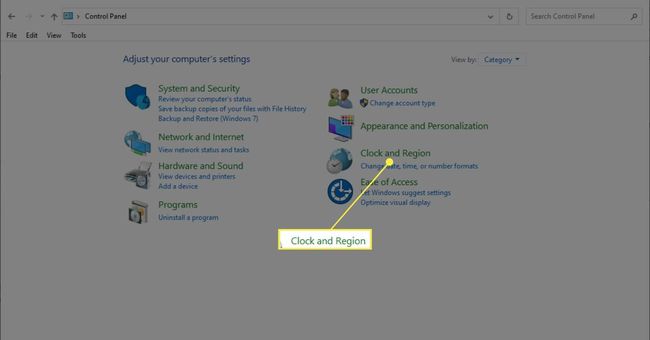
-
يختار التاريخ و الوقت.
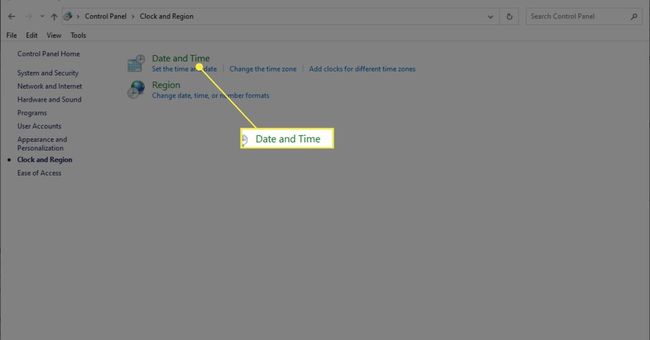
-
لضبط التاريخ والوقت يدويًا ، اختر تغيير التاريخ والوقت.
يمكنك أيضًا ضبط المنطقة الزمنية باستخدام تغيير المنطقة الزمنية.
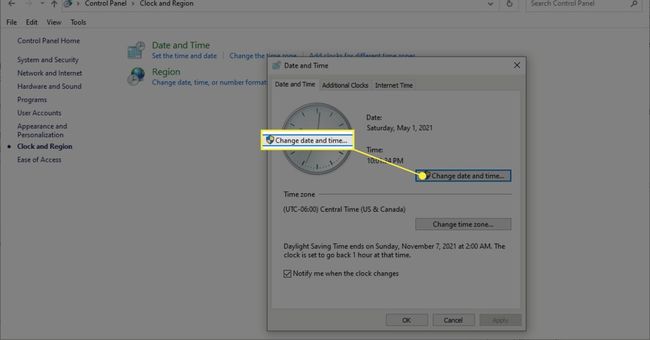
-
لإعداد ساعة النظام تلقائيًا ، انتقل إلى توقيت الإنترنت علامة التبويب وحدد تغيير الاعدادات.
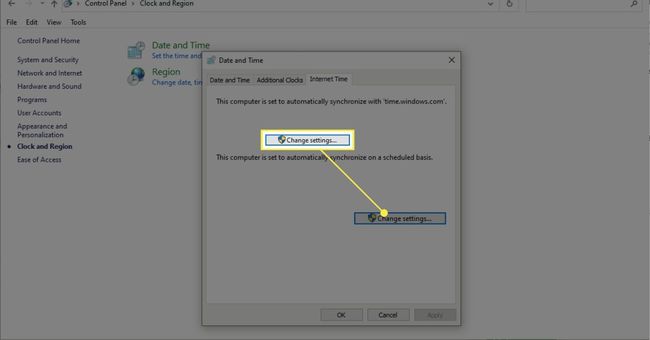
-
تأكد قم بالمزامنة مع خادم إنترنت خاص بالوقت تم الإختيار.
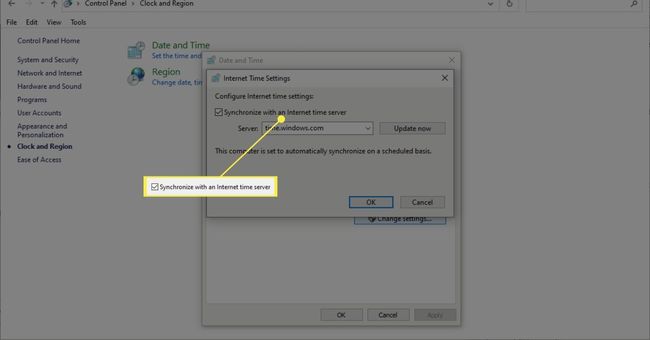
يختار نعم في شاشة إعدادات وقت الإنترنت ، ثم مرة أخرى في التاريخ والوقت لتطبيق الإعدادات.
إذا كنت تستخدم نظام التشغيل Windows XP ، فتأكد من أن w32time تعمل الخدمة لضبط وقتك تلقائيًا.
macOS
شاهد البرنامج التعليمي المصور خطوة بخطوة لهذه الخطوات في موقعنا قم بتغيير التاريخ والوقت يدويًا على جهاز Mac مقالة - سلعة.
لينكس
إليك كيفية تغيير التاريخ والوقت في Linux:
- لتغيير المنطقة الزمنية على نظام Linux ، تأكد من أن / etc / localtime هو مرتبط بالمنطقة الزمنية الصحيحة من / usr / share / zoneinfo.
مزامنة الوقت متاح أيضًا لأي نظام أساسي ونظام تشغيل آخر تقريبًا.
