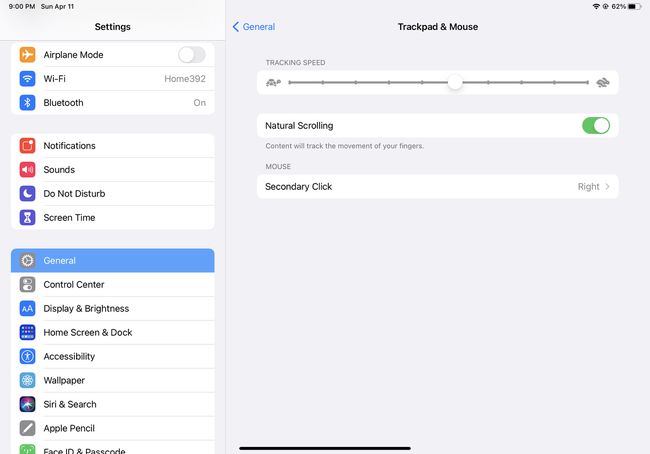كيفية استخدام الماوس مع جهاز iPad
لسنوات ، كان الأشخاص الذين أرادوا استخدام أجهزة iPad الخاصة بهم كبديل للكمبيوتر المحمول يرغبون في الحصول على طريقة لاستخدام الماوس مع iPad. حسنا، لقد حان ذلك الوقت. باستخدام البرنامج المناسب على جهاز iPad ، يمكنك الآن الاتصال باستخدام Bluetooth وأجهزة الماوس السلكية. تابع القراءة لمعرفة كيفية القيام بذلك.
تمت كتابة هذا المقال باستخدام جهاز iPad قيد التشغيل iPadOS 14. يمكنك استخدام الماوس مع iPad يعمل بنظام iPadOS 13.4 والإصدارات الأحدث.
متطلبات استخدام الماوس مع iPad
من أجل استخدام الماوس مع جهاز iPad ، يجب أن يكون لديك الأشياء التالية:
- جهاز iPad.
- iPadOS 13.4 أو أعلى.
- أ بلوتوث أو ماوس سلكي أو لوحة تعقب.
- لاستخدام ماوس سلكي أو كبل USB أو محول Lightning إلى USB-C.
كيفية استخدام ماوس Bluetooth مع iPad
يعد استخدام الماوس اللاسلكي الذي يعمل بتقنية Bluetooth مع جهاز iPad أمرًا سهلاً للغاية. ما عليك سوى اتباع هذه الخطوات:
-
على iPad ، اضغط على إعدادات التطبيق لفتحه.
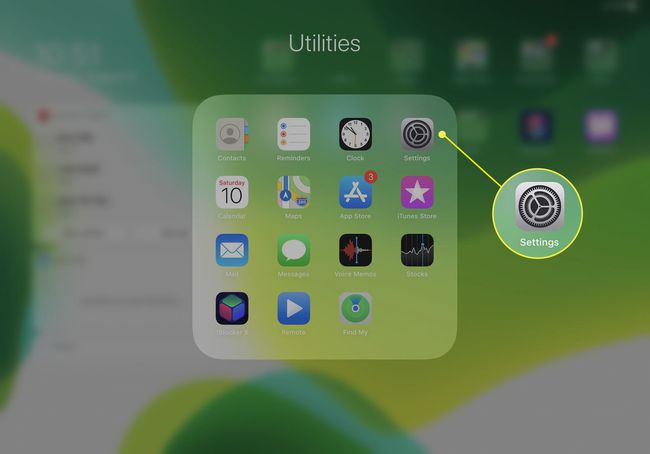
مقبض بلوتوث.
ضع ماوس Bluetooth في وضع الإقران. بالنسبة إلى أجهزة الماوس ولوحات التتبع من Apple ، ما عليك سوى تشغيلها. بالنسبة للأجهزة الخارجية ، تحقق من الإرشادات المرفقة بالماوس.
-
عندما يظهر اسم الماوس على الشاشة ، انقر فوقه واتبع ما يظهر على الشاشة تعليمات الاقتران للاتصال بجهاز iPad الخاص بك.
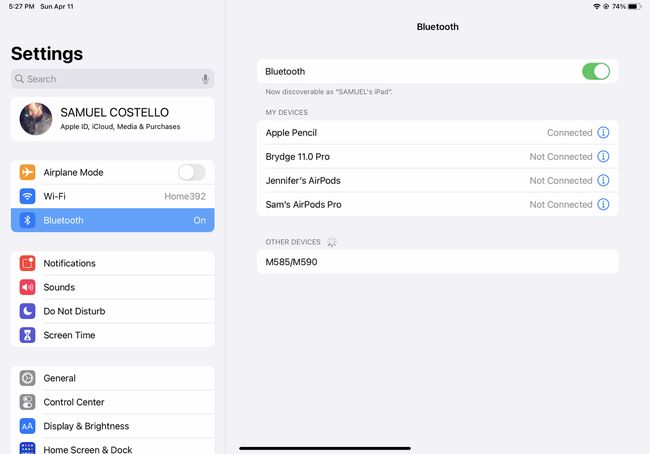
-
في القائمة المنبثقة لتأكيد خطوة الاقتران ، انقر فوق زوج.
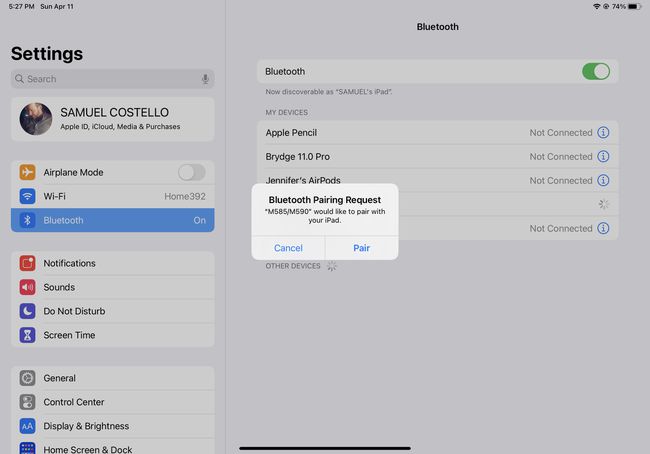
-
عندما يكون الماوس متصلاً بجهاز iPad ، يظهر مؤشر دائري على الشاشة. حرك الماوس لتحريك المؤشر وانقر فوق العناصر التي تظهر على الشاشة مثل الماوس العادي.
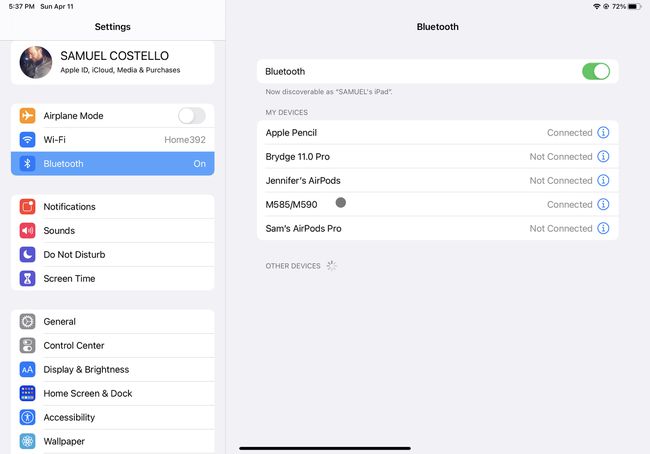
الغريب إلى حد ما ، أبل ماجيك ماوس 2 و Magic Trackpad لم تكن مدعومة حاليًا للاستخدام اللاسلكي مع iPad. تمت إضافة الدعم لهم في الإصدارات الحديثة من iPadOS ، على الرغم من أن الإصدار الأول من كل إصدار لا يزال لا يدعم إيماءات التمرير.
كيفية استخدام الماوس السلكي مع iPad
يمكنك أيضًا استخدام ماوس USB سلكي مع جهاز iPad. القيام بذلك أسهل من توصيل ماوس Bluetooth. إليك ما يجب القيام به:
-
قم بتوصيل الماوس بمنفذ USB-C أسفل جهاز iPad.
ما لم يكن الماوس الخاص بك يحتوي على ملف منفذ USB-C موصل ، ستحتاج إلى كابل محول للقيام بذلك. على سبيل المثال ، إذا كان لديك ماوس USB قياسي ، فستحتاج إلى محول USB-A إلى USB-C. بالنسبة لماوس Apple المزود بمنفذ Lightning ، ستحتاج إلى محول Lightning إلى USB-C.
تحكم في المؤشر الدائري الذي يظهر على الشاشة بالماوس كما تفعل على كمبيوتر سطح المكتب أو الكمبيوتر المحمول.
كيفية تغيير ما يفعله كل زر ماوس على iPad
تمامًا مثلما يمكنك التحكم في ما تفعله الأزرار الموجودة على جهاز الكمبيوتر ، يمكنك القيام بنفس الشيء على جهاز iPad. هذه العملية صعبة بعض الشيء ، لذا ما عليك سوى اتباع الخطوات التالية:
-
بعد إقران الماوس بجهاز iPad ، انقر فوق إعدادات > إمكانية الوصول > لمس. اتصال. صلة > اتصال المساعدة (تأكد من التبديل إلى تشغيل / أخضر)> الأجهزة.
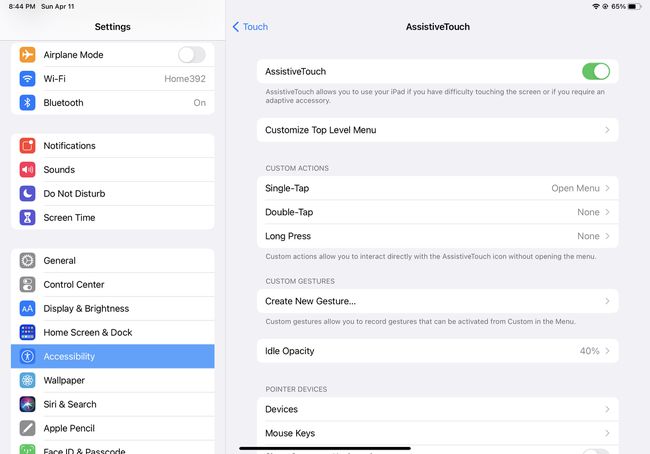
-
مقبض الأجهزة > اسم الفأرة.
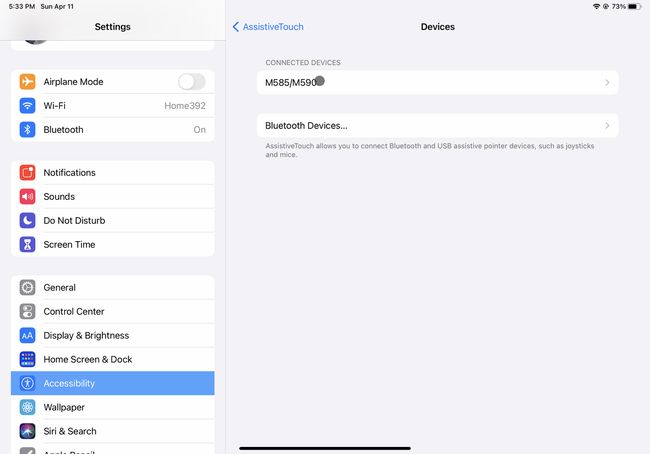
-
بعد ذلك ، انقر فوق تخصيص أزرار إضافية. عندما تظهر النافذة المنبثقة ، تجاهلها وانقر فوق الزر الذي تريد تخصيص الإجراء الخاص به.
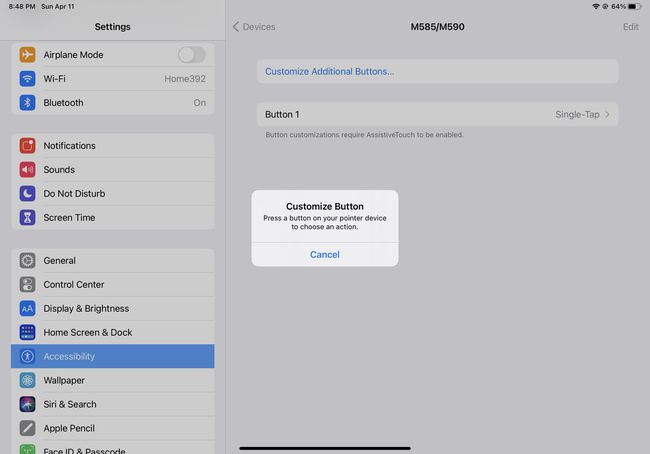
-
في الشاشة التالية ، انقر فوق الإجراء الذي تريد تعيينه للزر الذي قمت بالنقر فوقه للتو. بمجرد تحديد هذا الإعداد ، سيحدث هذا الإجراء في كل مرة تنقر فيها على هذا الزر.
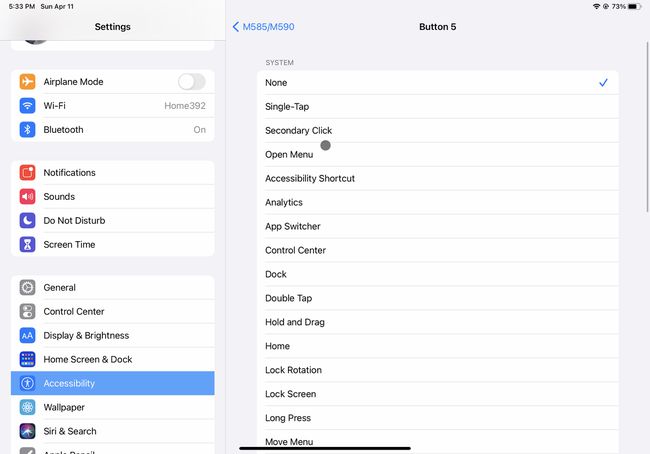
كرر الخطوتين 3 و 4 حتى تقوم بتخصيص الإجراء لكل زر في الماوس.
كيفية تغيير حجم ولون مؤشر الماوس على iPad
ألا تحب الحجم الافتراضي أو اللون الافتراضي لمؤشر الماوس على جهاز iPad؟ قم بتغييرها باتباع الخطوات التالية:
-
مقبض إعدادات > إمكانية الوصول > التحكم بالمؤشر.
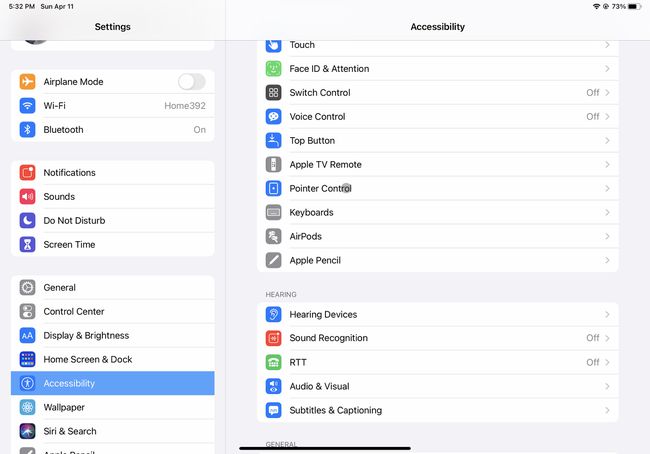
-
حرك ال حجم المؤشر لجعل المؤشر أكبر أو أصغر.
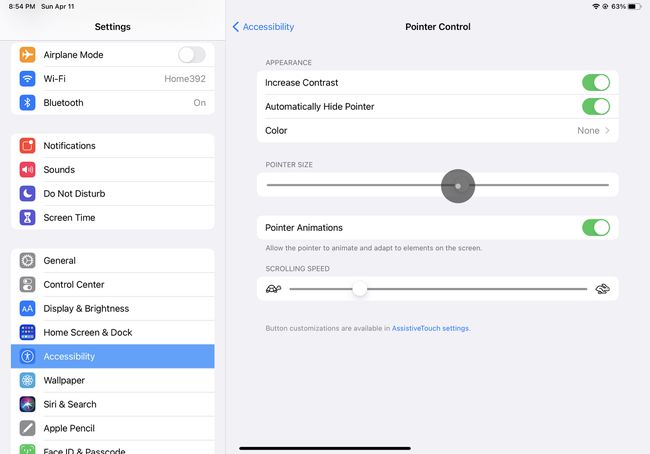
-
لتغيير لون المؤشر ، اضغط على اللون واختر أحد الخيارات.
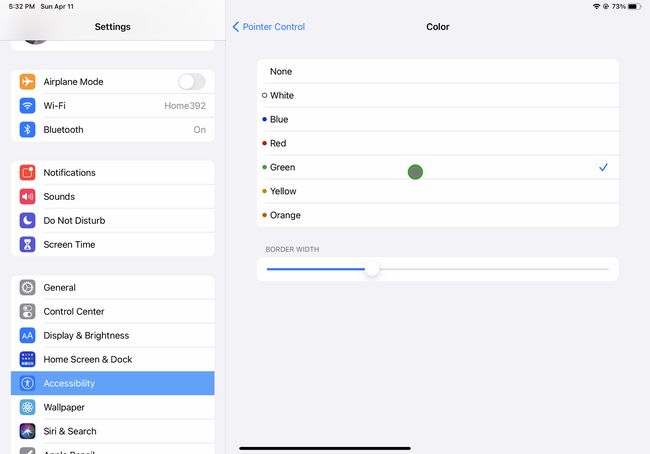
-
لجعل مؤشر الماوس يختفي تلقائيًا عندما لا تقوم بتحريك الماوس ، حرك مفتاح إخفاء المؤشر تلقائيا المنزلق إلى على / أخضر. عندما يكون المؤشر مخفيًا ، ما عليك سوى تحريك الماوس لإعادته إلى الظهور مرة أخرى.
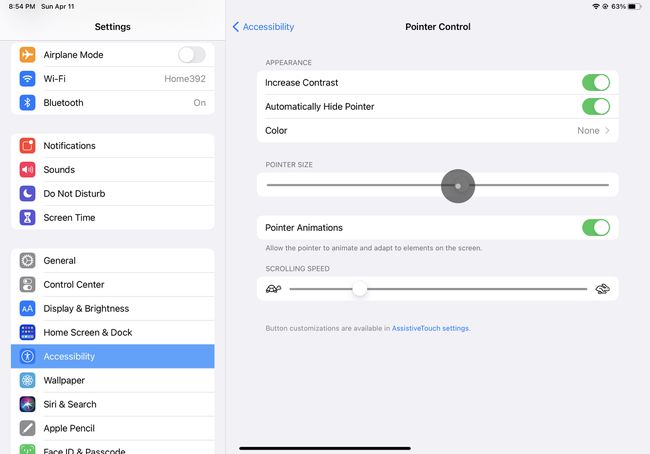
كيفية تغيير سرعة الماوس على iPad
هل تريد تغيير السرعة التي يتحرك بها مؤشر الماوس على الشاشة؟ افعل هذا:
-
اذهب إلى إعدادات > عام > لوحة التتبع والماوس.
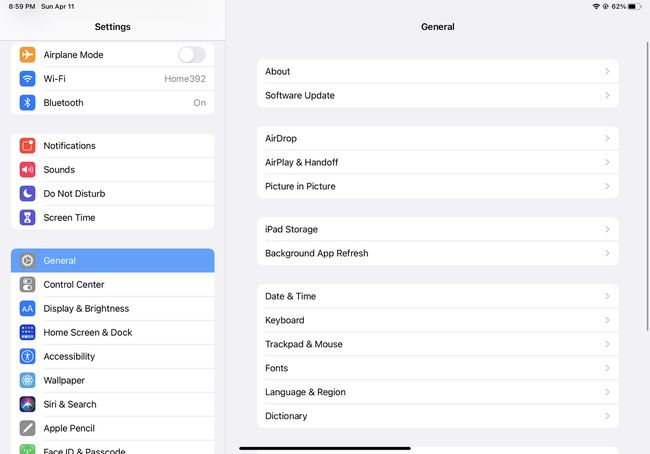
-
حرك المنزلق لأسفل سرعة التتبع لزيادة أو تقليل السرعة.