اجعل مؤشر الماوس على جهاز Mac أكبر
ليس انت. أصبح مؤشر الماوس أو لوحة التتبع بجهاز Mac أصغر. ليس بصرك هو سبب المشكلة. إنها الشاشات الكبيرة عالية الدقة التي أصبحت هي القاعدة. مع أجهزة كمبيوتر Mac المحمولة الحالية وطرازات iMac المكتبية الرياضية التي تعرض Retina ، تزداد صعوبة رؤية مؤشر الماوس لأنه ينطلق عبر شاشة جهاز Mac.
ومع ذلك ، هناك طريقتان لجعل مؤشر Mac أكبر بحيث يسهل اكتشافه.
تنطبق المعلومات الواردة في هذه المقالة على جميع إصدارات OS X و macOS من خلال macOS Big Sur (11) ، باستثناء ما هو مذكور.
جزء تفضيلات الوصول
لطالما اشتمل جهاز Mac على جزء تفضيلات النظام الذي يسمح لمستخدمي Mac الذين يعانون من صعوبات في الرؤية أو السمع بتكوين عناصر الواجهة الرسومية للكمبيوتر لتلبية احتياجاتهم. يتضمن ذلك القدرة على التحكم في تباين الشاشة ، والتكبير لرؤية تفاصيل الكائنات الأصغر ، وعرض التعليقات عند الاقتضاء ، وتقديم تعليق صوتي. كما أنها تتحكم في حجم المؤشر ، بحيث يمكنك ضبط الحجم على الحجم الذي يناسبك بشكل أفضل.
إذا كنت تبحث أحيانًا عن مؤشر الماوس أو لوحة التعقب ، فإن جزء تفضيلات إمكانية الوصول هو المكان المناسب لتغيير حجم المؤشر. بعد تعيين الحجم في التفضيلات ، يظل المؤشر على هذا النحو حتى تقوم بتغييره مرة أخرى.
قم بتكبير حجم المؤشر بشكل دائم على جهاز Mac
اجعل مؤشر المؤشر بالحجم المناسب لعينيك.
يطلق تفضيلات النظام عن طريق اختيار تفضيلات النظام من تفاح menuor بالنقر فوق الرمز الخاص بها في Dock.
-
في نافذة تفضيلات النظام ، انقر فوق إمكانية الوصول في OS X Mountain Lion من خلال macOS Big Sur. (يختار وصول الجميع في OS X Lion والإصدارات الأقدم.)
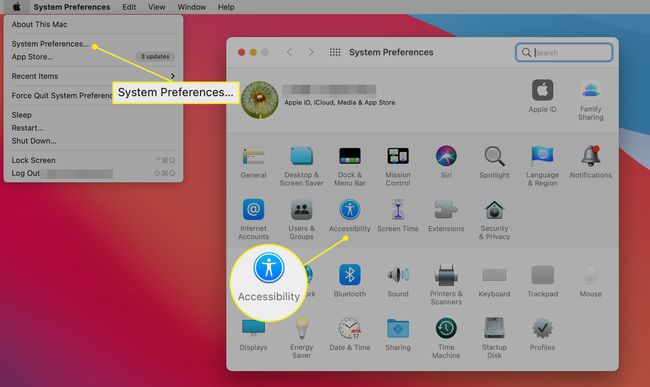
-
انقر عرض في الشريط الجانبي في جزء تفضيلات إمكانية الوصول الذي يفتح.
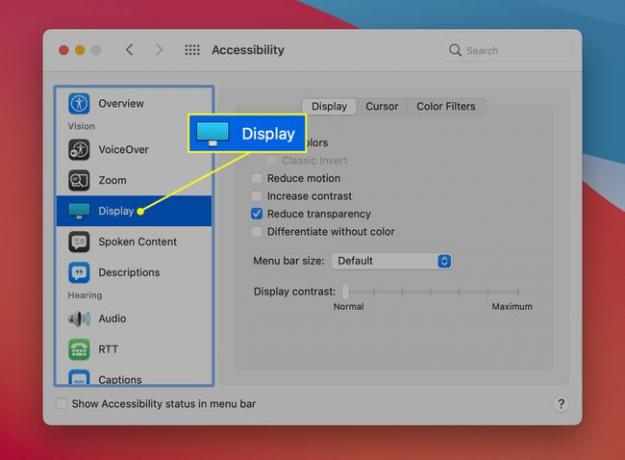
-
حدد ملف المؤشر التبويب. (في OS X Lion والإصدارات الأقدم ، حدد ملف الفأر التبويب.)
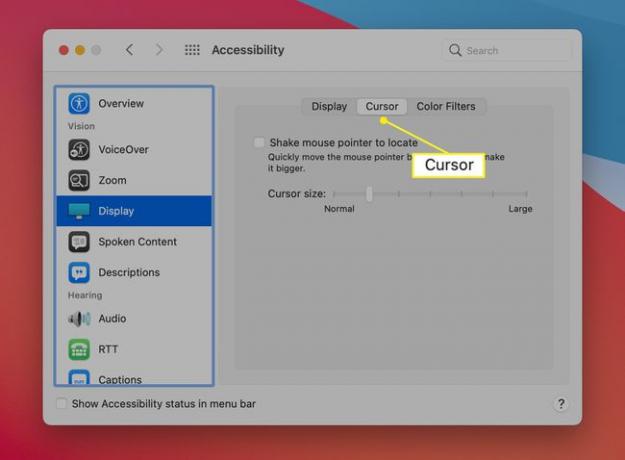
-
اسحب شريط التمرير بجوار حجم المؤشر لضبط حجم المؤشر. يمكنك ديناميكيًا مشاهدة تغيير حجم مؤشر الماوس أثناء سحب شريط التمرير.
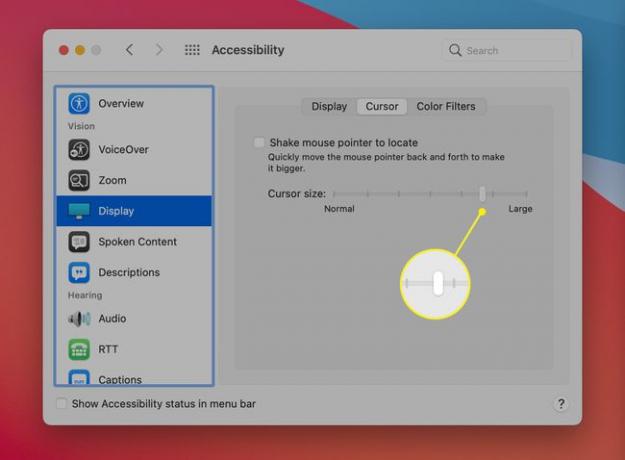
عندما يكون المؤشر بالحجم الذي تريده ، أغلق تفضيلات النظام.
قم بتكبير المؤشر مؤقتًا بالاهتزاز للبحث
انتظر ، هناك المزيد. في OS X El Capitan ، أضافت Apple ميزة لتغيير حجم المؤشر ديناميكيًا بشكل مؤقت عندما تواجه صعوبة في العثور عليه على شاشتك. مع عدم وجود اسم رسمي تعطيه Apple لهذه الميزة ، يشار إليها باسم "اهتز للبحث".
تساعدك هذه الميزة في تحديد موقع المؤشر على الشاشة عندما يصعب رؤيته. هز الماوس للخلف وللأمام أو تحريك إصبعك على لوحة التتبع يؤدي التنقل ذهابًا وإيابًا إلى تكبير المؤشر مؤقتًا ، مما يسهل اكتشافه على الشاشة. عند إيقاف حركة الاهتزاز ، يعود المؤشر إلى حجمه الأصلي ، كما هو محدد في جزء تفضيلات إمكانية الوصول.
لتنشيط "اهتز للبحث" ، ضع علامة اختيار في المربع المجاور لـ هز مؤشر الماوس لتحديد المكان في جزء تفضيلات الوصول. يقع فوق شريط تمرير حجم المؤشر.
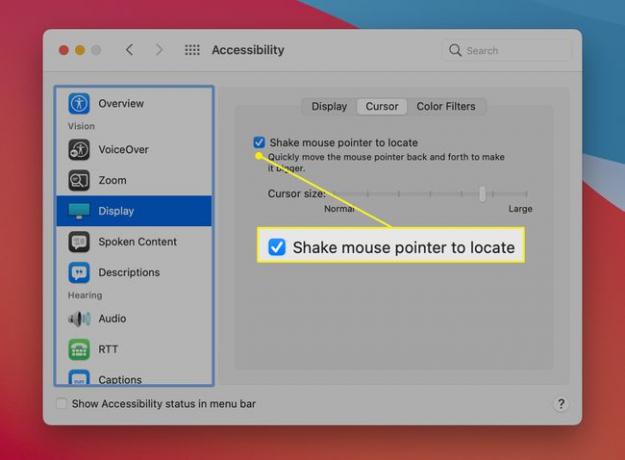
مع ملء خانة الاختيار ، هز الماوس أو هز إصبعك عبر لوحة التعقب. كلما اهتزت بشكل أسرع ، زاد حجم المؤشر. توقف عن الاهتزاز ، وسيعود المؤشر إلى حجمه الطبيعي. يعمل الاهتزاز الأفقي بشكل أفضل لزيادة حجم المؤشر.
الاهتزاز وحجم المؤشر
إذا كنت تستخدم OS X El Capitan أو إصدارًا أحدث ، فقد تجد أنك لست بحاجة إلى تكبير المؤشر. قد تكون ميزة Shake to Find هي كل ما تحتاجه.
إنها مقايضة بين الاثنين: اهتزاز أكثر أو مؤشر أكبر. جربها؛ أنت ملزم بالعثور على المجموعة التي تناسب احتياجاتك.
