نظرة عامة على جزء تفضيلات شاشات Mac
ال يعرض جزء التفضيل هو غرفة المقاصة المركزية لجميع الإعدادات والتكوينات الخاصة بك ماك عرض. يتيح لك وجود جميع الوظائف المتعلقة بالعرض في جزء تفضيلات واحد يسهل الوصول إليه تكوين ملف مراقب واستمر في العمل بالطريقة التي تريدها ، دون قضاء الكثير من الوقت في التفكير في الأمر.
المعلومات الواردة هنا تتعلق بنظام macOS 10.15 (Catalina) ، ولكن الإصدارات الأقدم من macOS و OS X لها وظائف متشابهة جدًا.
ما يمكنك فعله في جزء تفضيلات العرض
يعتمد على مراقب التكوين ، فبعض المعلمات التي قد تتمكن من تعيينها في ملف يعرض جزء التفضيل يشمل:
- قم بتعيين دقة شاشة واحدة أو أكثر متصلة بجهاز Mac الخاص بك.
- تحكم في اتجاه الشاشة (أفقي أو عمودي) إذا كانت شاشتك تدعم الاستدارة.
- اضبط مستوى السطوع.
- رتب العديد من الشاشات في شاشة افتراضية واحدة متماسكة.
- قم بتعيين أجهزة عرض ثانوية لعكس العرض الأساسي أو لتوسيع سطح المكتب عبر شاشات العرض.
- اختر من ملفات تعريف الألوان الموجودة.
- قم بإنشاء ملفات تعريف ألوان مخصصة.
- قم بمعايرة شاشتك.
لن تكون جميع الخيارات التي ندرجها هنا موجودة ، لأن العديد من الخيارات خاصة بالشاشة (الشاشات) أو طراز Mac الذي تستخدمه.
ملخص
لإطلاق يعرض جزء التفضيل ، انقر فوق تفضيلات النظام رمز في الرصيف (أو اختر تفضيلات النظام من قائمة Apple). ثم اضغط يعرض في ال تفضيلات النظام نافذة او شباك.
ال يعرض يستخدم جزء التفضيل واجهة مبوبة لتنظيم العناصر المتعلقة بالعرض في ثلاث مجموعات:
- عرض: التحكم في دقة العرض والسطوع وخيارات عرض AirPlay وخيارات الانعكاس.
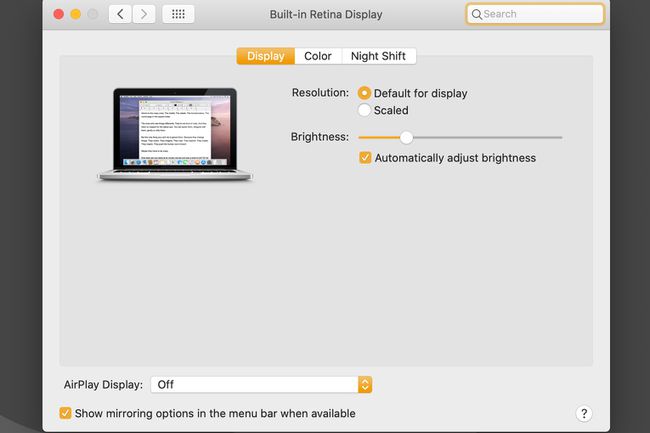
- ترتيب: قم بترتيب شاشات متعددة عند إنشاء أسطح مكتب ممتدة أو إعداد شاشات معكوسة.
- اللون: إدارة ملفات تعريف الألوان على شاشات العرض الخاصة بك.
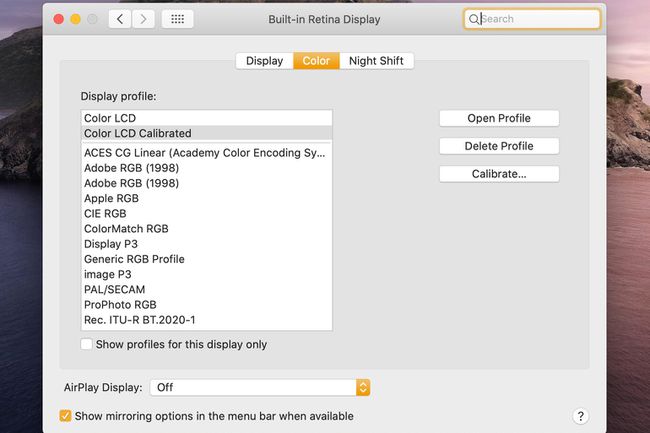
- التحول الليلي: اختر ما إذا كنت تريد جعل توازن ألوان شاشتك أكثر دفئًا في الوقت الذي تحدده لتعزيز نومك ليلاً بشكل أفضل.
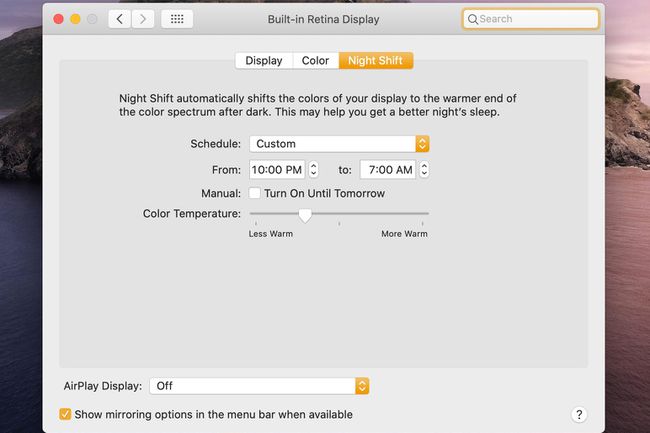
قائمة القرارات (لا يعرض شبكية العين)
يتم سرد الدقة ، في شكل وحدات البكسل الأفقية بالبكسل الرأسي التي تدعمها شاشتك ، في ملف القرارات قائمة. تحدد الدقة التي تحددها مقدار التفاصيل التي ستظهرها شاشتك. كلما زادت الدقة ، سيتم عرض المزيد من التفاصيل.
بشكل عام ، للحصول على أفضل الصور ، يجب استخدام الدقة الطبيعية للشاشة المرفقة. إذا لم تكن قد قمت بتغيير إعدادات الدقة ، فسيستخدم جهاز Mac الخاص بك تلقائيًا الدقة الطبيعية لشاشتك.
سيؤدي تحديد الدقة إلى جعل الشاشة فارغة (شاشة زرقاء) لمدة ثانية أو ثانيتين بينما يقوم جهاز Mac بإعادة تكوين الشاشة. بعد لحظة ، ستظهر الشاشة مرة أخرى بالتنسيق الجديد.
الدقة (شاشات شبكية العين)
تقدم شاشات Retina خيارين للدقة:
- الافتراضي للعرض: يختار تلقائيًا أفضل دقة للشاشة قيد الاستخدام.
- تحجيم: يمكن أن تظهر عناصر النص والعرض ، مثل نوافذ التطبيق ولوحات الألوان ، صغيرة جدًا بسبب الدقة العالية لشاشة Retina. يتيح لك استخدام خيار القياس تحديد دقة تناسب احتياجاتك وبصرك.
سطوع
يتحكم شريط تمرير بسيط في سطوع الشاشة. إذا كنت تستخدم شاشة خارجية ، فقد لا يكون عنصر التحكم هذا موجودًا.
ضبط السطوع تلقائيًا
يسمح وضع علامة اختيار في هذا المربع للشاشات باستخدام مستشعر الإضاءة المحيطة بجهاز Mac الخاص بك لضبط سطوع الشاشة بناءً على مستوى إضاءة الغرفة التي يوجد بها جهاز Mac.
إظهار العرض في شريط القوائم
يؤدي وضع علامة اختيار بجوار هذا العنصر إلى وضع رمز عرض في ملف قائمة شريط. سيؤدي النقر فوق الرمز إلى إظهار قائمة بخيارات العرض — تكون سهلة الاستخدام إذا قمت بتغيير إعدادات العرض كثيرًا.
عرض AirPlay
تتيح لك هذه القائمة المنسدلة تشغيل إمكانيات AirPlay أو إيقاف تشغيلها ، وكذلك اختيار جهاز AirPlay ، مثل جهاز Apple TV 3.
إظهار خيارات النسخ المتطابق في شريط القوائم عند توفرها
عند تحديده ، سيتم عرض أجهزة AirPlay المتاحة التي يمكن استخدامها لعكس محتويات شاشة جهاز Mac في شريط القائمة. يتيح لك ذلك استخدام أجهزة AirPlay بسرعة دون الحاجة إلى فتح ملف عرض جزء التفضيل.
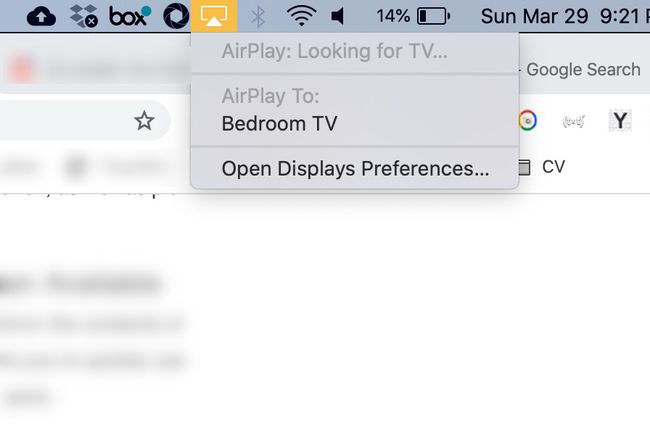
اجمع النوافذ
إذا كنت تستخدم شاشات متعددة ، فسيكون لكل شاشة ملف عرض نافذة جزء التفضيل. النقر اجمع النوافذ سوف يجبر عرض نافذة من الشاشات الأخرى للانتقال إلى الشاشة الحالية. يكون هذا مفيدًا عند تكوين شاشات ثانوية ، والتي قد لا يتم إعدادها بشكل صحيح.
يعرض كشف
ال يعرض كشف سيعيد الزر فحص شاشاتك لتحديد تكويناتها وإعداداتها الافتراضية. انقر فوق هذا الزر إذا كنت لا ترى شاشة ثانوية جديدة قمت بإرفاقها.
ترتيب
ال ترتيب علامة التبويب في يعرض يتيح لك جزء التفضيل تكوين شاشات متعددة ، إما في سطح مكتب ممتد أو كمرآة لسطح مكتب العرض الأساسي. قد لا يكون موجودًا إذا لم يكن لديك شاشات متعددة متصلة بجهاز Mac الخاص بك.
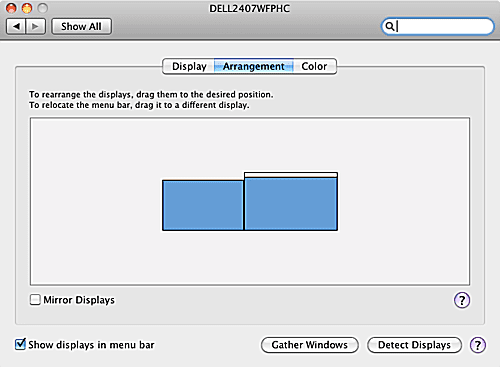
ترتيب شاشات متعددة في سطح مكتب موسع
قبل أن تتمكن من ترتيب شاشات متعددة في سطح مكتب ممتد ، يجب أولاً توصيل عدة شاشات بجهاز Mac الخاص بك. من الجيد أيضًا تشغيل جميع الشاشات ، على الرغم من أن هذا ليس شرطًا. ثم في يعرض جزء التفضيل ، حدد ملف ترتيب التبويب.
ستظهر الشاشات الخاصة بك كرموز صغيرة في منطقة العرض الافتراضية. داخل منطقة العرض الافتراضية ، يمكنك سحب شاشتك إلى المواضع المرغوبة. يجب أن تلمس كل شاشة أحد الجوانب أو الجزء العلوي أو السفلي لشاشة أخرى. تحدد نقطة المرفق هذه المكان الذي يمكن أن تتداخل فيه النوافذ بين الشاشات ، بالإضافة إلى المكان الذي يمكن أن ينتقل فيه الماوس من شاشة إلى أخرى.
سيؤدي النقر مع الاستمرار على رمز الشاشة الافتراضية إلى عرض مخطط أحمر على الشاشة الحقيقية المقابلة. هذه طريقة رائعة لمعرفة أي شاشة موجودة في سطح المكتب الافتراضي الخاص بك.
تغيير الشاشة الرئيسية
تعتبر شاشة واحدة في سطح المكتب الموسع هي وحدة التحكم الرئيسية. ستكون القائمة التي تحتوي على قائمة Apple ، بالإضافة إلى جميع قوائم التطبيق المعروضة عليها. لتحديد شاشة رئيسية مختلفة ، حدد موقع رمز جهاز العرض الافتراضي الذي يحتوي على قائمة Apple بيضاء في الجزء العلوي منه. اسحب قائمة Apple البيضاء إلى الشاشة التي ترغب في أن تكون الشاشة الرئيسية الجديدة.
يعرض الانعكاس
يمكنك أيضًا جعل أجهزة العرض الثانوية تعرض محتوى جهاز العرض الرئيسي أو تعكسه. يعد هذا مناسبًا إذا كنت من مستخدمي الكمبيوتر المحمول ولديك أيضًا شاشة ثانوية كبيرة ، أو إذا كنت تريد توصيل جهاز Mac الخاص بك بملف HDTV لمشاهدة مقاطع الفيديو المخزنة على جهاز Mac الخاص بك على شاشة أكبر.
لتمكين النسخ المطابق ، ضع علامة اختيار بجوار ملف يعرض المرآة اختيار.
اللون
استخدم ال اللون علامة التبويب يعرض جزء التفضيل لإدارة أو إنشاء ملفات تعريف الألوان التي تضمن أن شاشة العرض تعرض الألوان بدقة - وهذا ، على سبيل المثال ، الأحمر على شاشتك هو نفس اللون الأحمر الناتج عن الطابعات التي يتم التحكم فيها عن طريق ملف تعريف الألوان وشاشات العرض الأخرى الأجهزة.
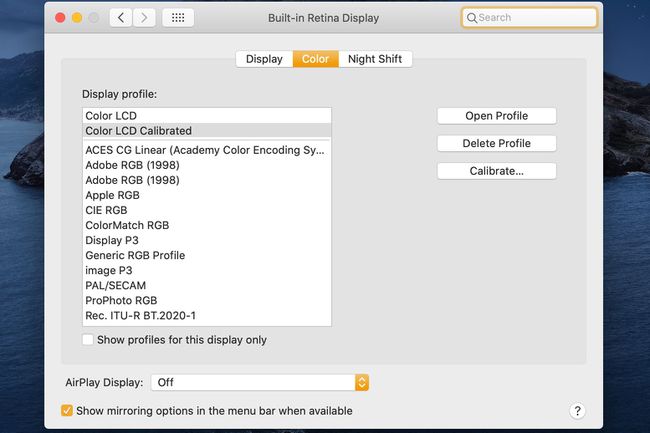
عرض التشكيلات
يحاول Mac الخاص بك تلقائيًا استخدام ملف تعريف اللون الصحيح. تعمل Apple والشركات المصنعة للشاشات معًا لإنشاء ملفات تعريف ألوان ICC (اتحاد الألوان الدولي) للعديد من الشاشات الشائعة. عندما يكتشف جهاز Mac الخاص بك توصيل شاشة جهة تصنيع معينة ، فسيقوم بالتحقق لمعرفة ما إذا كان هناك ملف تعريف ألوان متاح للاستخدام. إذا لم يتوفر ملف تعريف لون خاص بالشركة المصنعة ، فسيستخدم Mac الخاص بك أحد ملفات التعريف العامة بدلاً من ذلك. إذا عثر جهاز Mac الخاص بك على ملف تعريف عام فقط ، فتحقق من موقع الشركة المصنعة للشاشة للحصول على ملف مخصص لشاشتك.
عرض كافة ملفات تعريف الألوان.
تقتصر قائمة ملفات تعريف الألوان بشكل افتراضي على تلك التي تطابق الشاشة المرفقة بجهاز Mac الخاص بك. إذا كانت القائمة تعرض الإصدارات العامة فقط ، فحاول النقر فوق يعرض كشف لجعل جهاز Mac الخاص بك يعيد فحص الشاشة (الشاشات) المرفقة. مع أي حظ ، سيحدد هذا تلقائيًا ملف تعريف ألوان أكثر دقة.
يمكنك أيضًا محاولة إزالة علامة الاختيار من إظهار ملفات التعريف لهذا العرض فقط. سيؤدي هذا إلى إدراج جميع ملفات تعريف الألوان المثبتة ، ويسمح لك بالاختيار.
يمكن أن يؤدي اختيار ملف تعريف خاطئ إلى جعل صور الشاشة تبدو سيئة بشكل مرعب.
إنشاء ملفات تعريف الألوان
تتضمن Apple روتينًا مضمنًا لمعايرة الألوان يمكنك استخدامه لإنشاء ملفات تعريف ألوان جديدة وتعديل الملفات الموجودة. هذه معايرة بصرية بسيطة يمكن لأي شخص استخدامها ولا تتطلب أي معدات خاصة.
لمعايرة ملف تعريف الألوان لشاشتك ، اتبع الإرشادات الواردة في مقالتنا ،كيفية استخدام مساعد معاير شاشة جهاز Mac لضمان دقة الألوان.
