عزز أداء جهاز Mac الخاص بك عن طريق إزالة عناصر تسجيل الدخول
عناصر بدء التشغيل ، والمعروفة أيضًا باسم عناصر تسجيل الدخول ، هي تطبيقات وأدوات مساعدة ومساعدين يتم تشغيلهم تلقائيًا أثناء عملية بدء التشغيل أو تسجيل الدخول في جهاز Mac. في كثير من الحالات، تطبيق يضيف المثبتون عناصر تسجيل الدخول التي قد يحتاجها التطبيق. في حالات أخرى ، يضيف المثبتون عناصر تسجيل الدخول لأنهم يفترضون أنك تريد تشغيل تطبيقهم في كل مرة تبدأ فيها تشغيل جهاز Mac. يمكنك أيضًا ضبط المجلدات والمستندات بحيث تفتح تلقائيًا عند تسجيل الدخول إلى جهاز Mac الخاص بك.
يتم تعيين كافة العناصر الموجودة في تفضيلات نظام تسجيل الدخول ليتم فتحها تلقائيًا. إذا كنت لا تستخدمها ، فإن عناصر تسجيل الدخول تستهلك الموارد عن طريق الأكل دورات وحدة المعالجة المركزيةأو الاحتفاظ بالذاكرة لاستخدامها أو تشغيل عمليات في الخلفية قد لا تستخدمها.
المعلومات هي هذه المقالة تنطبق على أنظمة التشغيل التالية: macOS Catalina (10.15) من خلال OS X Lion (10.7).
عرض عناصر تسجيل الدخول الخاصة بك
لمعرفة العناصر التي يتم تشغيلها تلقائيًا على جهاز Mac الخاص بك عند بدء التشغيل أو تسجيل الدخول ، قم بعرض إعدادات حساب المستخدم الخاص بك.
-
قم بتشغيل تفضيلات النظام بالنقر فوق تفضيلات النظام رمز في الرصيفأو اختيار تفضيلات النظام من قائمة Apple.
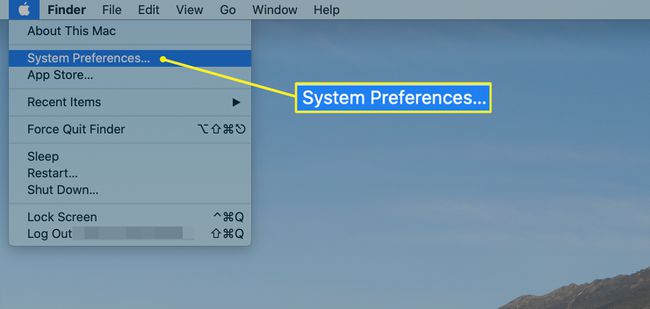
-
في نافذة تفضيلات النظام ، انقر فوق المستخدمون والمجموعات أيقونة.
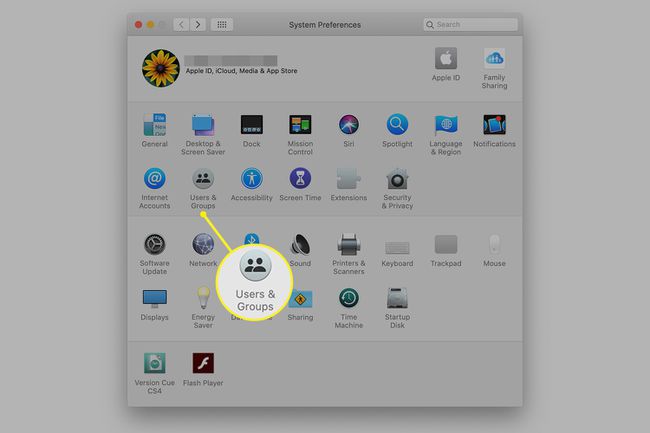
-
في جزء تفضيلات المستخدمين والمجموعات ، حدد حسابك في حسابات المستخدمين المدرجة في اللوحة اليمنى.
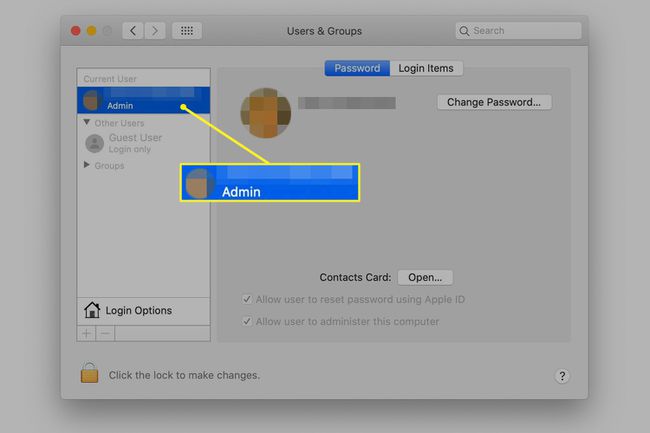
-
انقر على عناصر تسجيل الدخول لمشاهدة التطبيقات أو العناصر الأخرى التي تم تعيينها حاليًا لبدء التشغيل عند تسجيل الدخول.
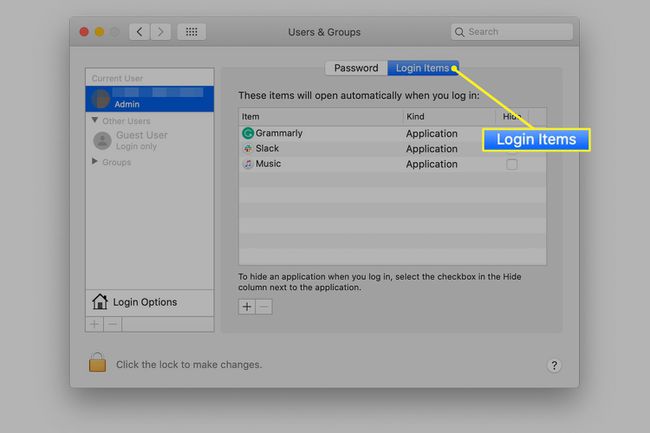
قد تكون بعض الإدخالات لتطبيقات لم تعد تستخدمها أو لا تريد تشغيلها. من السهل التعرف عليها. قد لا تكون أهمية الإدخالات الأخرى واضحة ، لذا يجب توخي الحذر عند إزالتها.
العناصر التي يجب إزالتها؟
أسهل عناصر تسجيل الدخول للاختيار من بينها للتخلص منها هي تلك التي تنتمي إلى التطبيقات التي لم تعد بحاجة إليها. يمكنك إزالتها أو إزالة أي مساعدين مرتبطين بهم. إذا وجدت إدخالًا لطابعة أو أخرى هامشي لم تعد تستخدمه ، يمكنك أيضًا أن تشعر بالراحة في إزالته. على سبيل المثال ، ربما تكون قد استخدمت Microsoft Mouse في الماضي ولكنك تغيرت منذ ذلك الحين إلى Apple ماجيك ماوس. إذا كان الأمر كذلك ، فلن تحتاج إلى تطبيق MicrosoftMouseHelper الذي تم تثبيته عند توصيل ماوس Microsoft الخاص بك لأول مرة.
لا تؤدي إزالة عنصر من قائمة عناصر تسجيل الدخول إلى إزالة التطبيق من جهاز Mac الخاص بك ؛ إنه يمنع التطبيق من التشغيل تلقائيًا عند تسجيل الدخول. هذا يجعل من السهل استعادة عنصر تسجيل الدخول إذا اكتشفت أنك بحاجة إليه.
قبل إزالة عنصر تسجيل الدخول
فمن الأفضل أن يكون آمنا من آسف. ستتعرف على اسم التطبيق أو المجلد أو المستند دون أي مشكلة ، ولكن يصعب التعرف على بعض الملفات المساعدة. من الممكن أن تزيل شيئًا ما أدركت لاحقًا أنك بحاجة إليه. قبل إزالة عنصر تسجيل الدخول ، قم بتدوين اسمه وموقعه على جهاز Mac الخاص بك. على سبيل المثال:
اكتب اسم التطبيق أو العنصر.
انقر بزر الماوس الأيمن فوق التطبيق أو العنصر في قائمة عناصر تسجيل الدخول.
يختار اظهر في الباحث من القائمة المنبثقة.
قم بتدوين مكان العنصر الموجود في Finder.
كيفية إزالة عنصر من علامة تبويب عناصر تسجيل الدخول
لإزالة عنصر من علامة التبويب عناصر تسجيل الدخول في تفضيلات النظام:
-
انقر على قفل في الزاوية اليسرى السفلية من نافذة عناصر تسجيل الدخول لإلغاء قفل الشاشة للتغييرات. أدخل كلمة مرور المسؤول عندما يُطلب منك القيام بذلك.
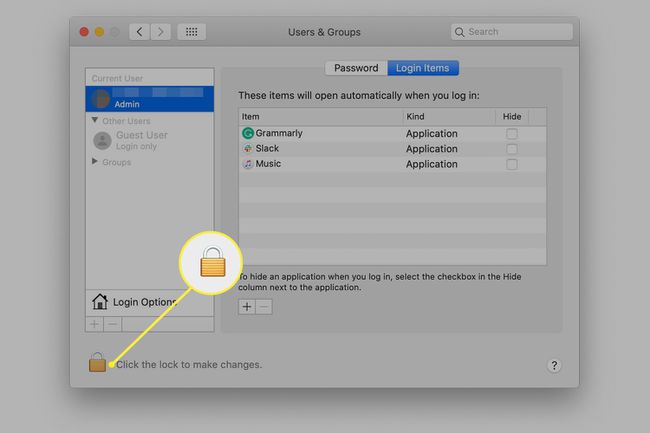
-
حدد عنصرًا بالنقر فوق اسمه في ملف عناصر تسجيل الدخول جزء.
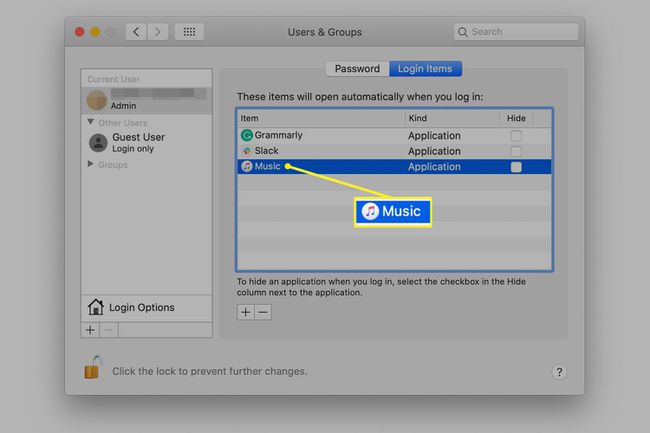
-
انقر على علامة ناقص ( - ) لإزالة العنصر.
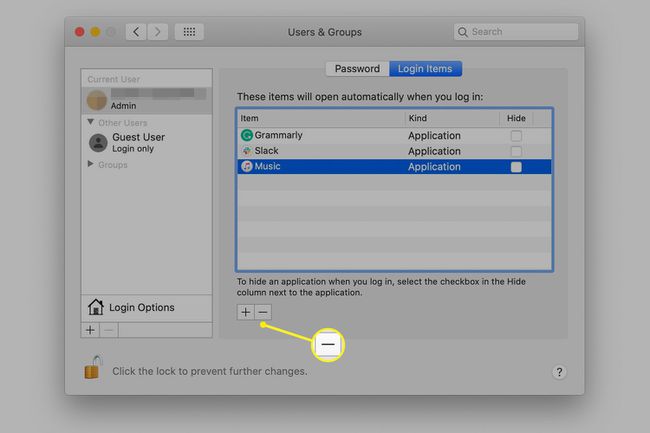
استعادة عنصر تسجيل الدخول
في معظم الحالات ، يمكنك استخدام نهج بسيط لـ استعادة عنصر بدء التشغيل إلى علامة التبويب عناصر تسجيل الدخول. (تذكرت كتابة اسمها وموقعها في وقت سابق ، أليس كذلك؟)
في ال عناصر تسجيل الدخول علامة التبويب ، انقر فوق علامة زائد (+) ، أدخل بيانات اعتماد المسؤول ، وانتقل إلى العنصر. انقر يضيف لإعادته إلى قائمة عناصر تسجيل الدخول.
هذا كل شيء. الآن بعد أن عرفت كيفية استعادة أي عنصر تسجيل دخول ، يمكنك بثقة تقليم قائمة عناصر تسجيل الدخول الخاصة بك لإنشاء جهاز Mac أفضل أداء.
