كيفية توصيل جهاز Mac بجهاز عرض
ماذا تعرف
- قم بتوصيل كبل HDMI بجهاز MacBook وجهاز العرض. (قد تحتاج إلى محول). قم بتشغيل جهاز العرض وافتح العدسة.
- تحقق من صفحات دعم Apple إذا كنت لا تعرف المنافذ التي يمتلكها Mac أو المحول الذي تحتاجه.
- انتقل إلى إعدادات شاشة جهاز Mac لإكمال الإعداد.
يمكن أن يساعدك توصيل جهاز عرض بجهاز Mac على مشاركة شاشتك بسهولة مع غرفة كاملة من الأشخاص للعروض التقديمية والأفلام والمزيد. إليك ما تحتاجه وكيفية إعداده.
حدد المنافذ الموجودة على جهاز Mac الخاص بك
مفتاح توصيل MacBook بجهاز عرض هو فهم المنافذ الموجودة على جهاز الكمبيوتر الخاص بك. لا تحتوي العديد من أجهزة MacBook على منفذ HDMI مدمج ، ولكن لا يزال بإمكانك الاتصال بـ HDMI باستخدام محول المنفذ.
تنشر Apple أدلة المستخدم لمنتجاتها حتى تتمكن من معرفة المنافذ والمحولات التي ستحتاج إليها. يمكنك أيضًا الاطلاع على دليل رموز وأشكال منافذ Apple أو إدخال الرقم التسلسلي لجهاز Mac في ملف صفحة المواصفات الفنية لشركة Apple لإرشادك. فيما يلي نظرة عامة على أنواع المنافذ الموجودة على أجهزة Mac.
-
منفذ HDMI: إذا كان لديك منفذ HDMI على جهاز Mac الخاص بك ، فيمكنك الاتصال مباشرة بجهاز عرض باستخدام سلك HDMI لجهاز العرض دون استخدام محول. من المحتمل أن يكون كبل HDMI مرفقًا بجهاز العرض.
- منفذ MiniDisplay: يشبه منفذ MiniDisplay إصدارًا أصغر من HDMI. ستحتاج على الأرجح إلى محول ، ولكن قد يشتمل جهاز العرض على محول.
- منفذ USB-C أو Thunderbolt: يمكنك اختيار مهايئ Apple USB-C Digital AV Multiport الرسمي أو أي منتج آخر به قابس USB-C من أحد الطرفين ومنفذ HDMI من الطرف الآخر. إذا كان جهاز العرض الخاص بك أحدث ، فقد يأتي أيضًا مع القطعة التي تحتاجها.
تحتوي معظم أجهزة MacBook التي ظهرت منذ عام 2017 على منفذي USB-C / Thurderbolt فقط.
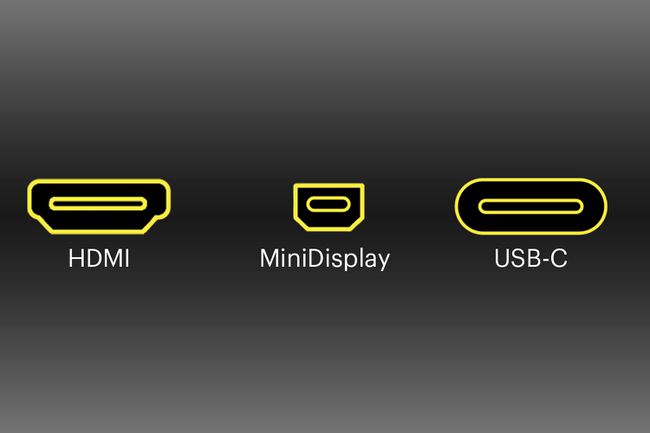
لايف واير
كيفية توصيل جهاز Mac بجهاز عرض
بمجرد حصولك على الكابلات والمحولات التي تحتاجها ، ستحتاج فقط إلى توصيل الجهازين. قم بتشغيل كل من الكمبيوتر وجهاز العرض وتوصيلهما حتى يتمكن كل منهما من "رؤية" بعضهما البعض.
إذا كان جهاز العرض الخاص بك يحتوي على غطاء عدسة ، حركه لفتحه. بمجرد توصيل الاثنين ، يجب أن يقوم جهاز Mac تلقائيًا باكتشاف جهاز العرض وإخراج شاشة العرض إليه.
كيفية تخصيص العرض من جهاز MacBook الخاص بك
بمجرد توصيل جهاز العرض بجهاز MacBook الخاص بك ، يمكنك ضبط الصورة ببعض الإعدادات في تفضيلات النظام. هنا مكان العثور عليهم.
قد تختلف إعدادات العرض حسب الشركة المصنعة وطراز جهاز العرض الخاص بك.
-
انقر تفضيلات النظام تحت تفاح القائمة على جهاز MacBook الخاص بك.

-
يختار يعرض.
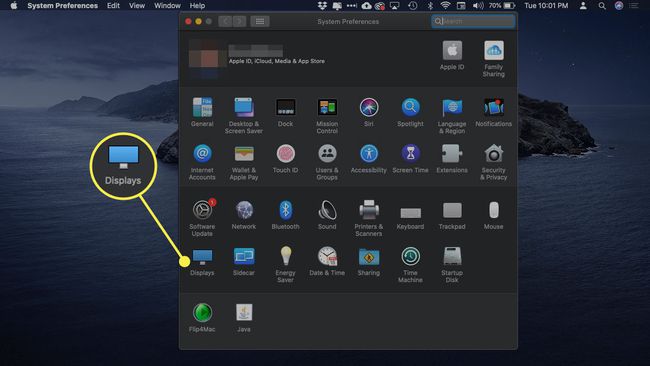
-
تفتح نافذة مع اسم جهازك في الأعلى. بجوار تحسين ل، اختر إما هذا الجهاز أو شاشتك المدمجة لتغيير دقة كل من MacBook والصورة المعروضة ، إذا كانا مختلفين.
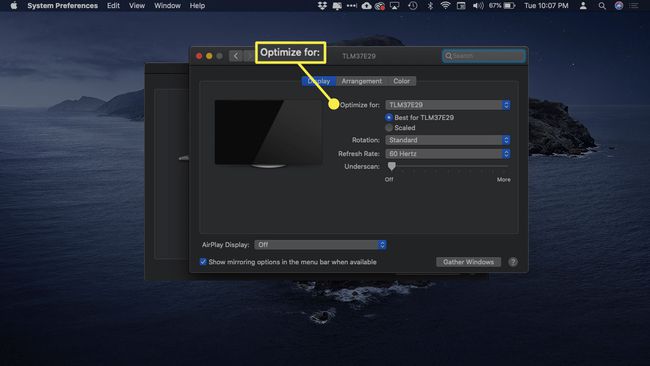
-
قد ترى أيضا دوران الإعدادات ، التي تتيح لك تغيير اتجاه كل من جهاز MacBook والإسقاط بزيادات قدرها 90 درجة.
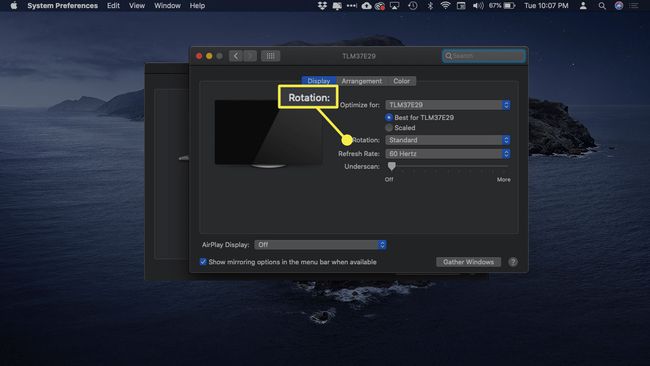
-
إذا كان لديك أي تأخير في العرض ، فيجب أن تكون قادرًا أيضًا على ضبط ملف معدل التحديث باستخدام قائمة أخرى.
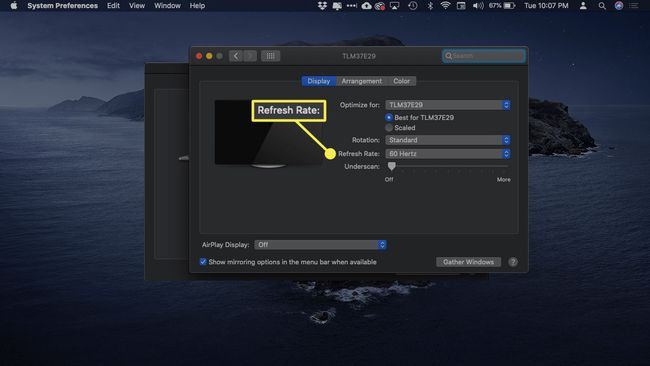
-
ال وندرسكان يتيح لك الإعداد ضبط الحجم النسبي للشاشة في الصورة المعروضة. لتصغير حجم الشاشة ، اسحب شريط التمرير هذا إلى اليمين.
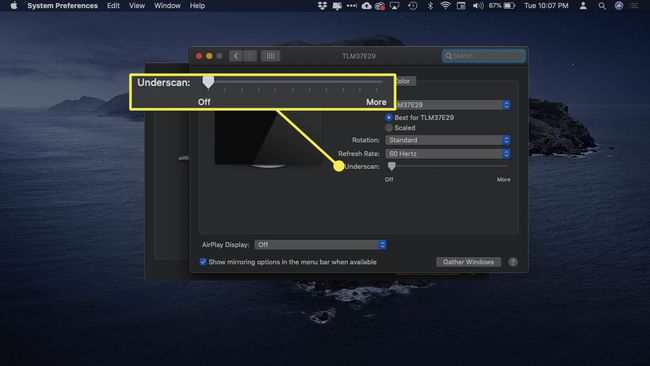
-
يمكنك أيضًا تحديد ما إذا كان جهاز العرض يعرض بالضبط ما هو موجود على جهاز MacBook الخاص بك أو يعمل كملحق له. يكون هذا الإعداد مفيدًا إذا كانت لديك نوافذ تكميلية لا تريد بثها إلى مجموعة.
لتغيير هذا الإعداد ، انقر فوق ترتيب علامة التبويب في الجزء العلوي من النافذة.
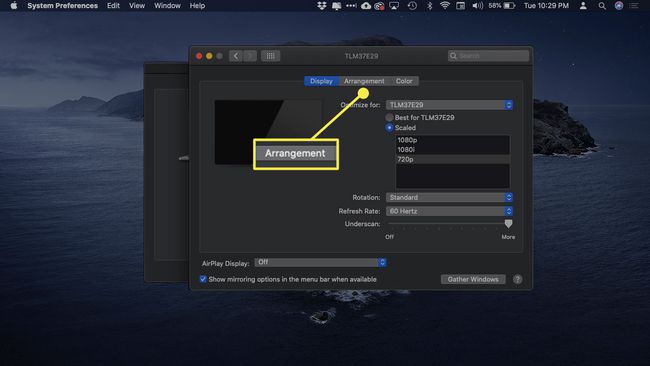
-
لاستخدام جهاز العرض كسطح مكتب ثانٍ ، قم بإلغاء تحديد المربع المجاور لـ يعرض المرآة.
قد ترى أيضًا هذا الخيار على Touch Bar في MacBook الخاص بك.
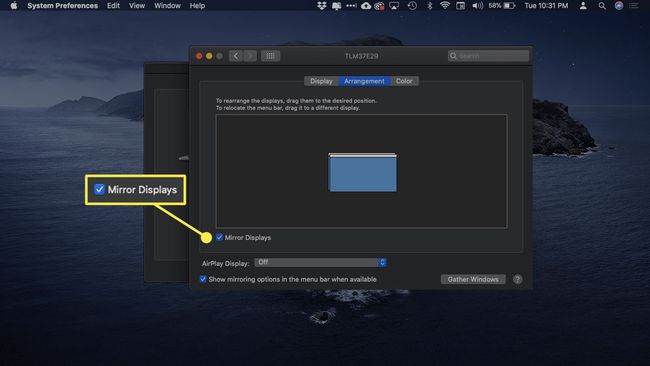
يمكنك سحب رمزي سطح المكتب حولهما لضبط مواضعهما النسبية. يمثل الشريط الذي يحتوي على الشريط الأبيض في الأعلى شاشة جهاز MacBook الخاص بك.
