استخدام ميزة الحفظ التلقائي والإصدارات الخاصة بـ Mac
عندما تم إطلاقهما ، غيّر الحفظ التلقائي والإصدارات بشكل أساسي طريقة عملك مع المستندات على جهاز Mac. في معظم الحالات ، تحررك من الاضطرار إلى الحفظ يدويًا أثناء عملك. كما أنها تتيح لك العودة إلى الإصدارات السابقة للعنصر الذي تعمل عليه أو مقارنتها.
لسوء الحظ ، لم تقدم Apple الكثير من المعلومات حول كيفية استخدام هذه الميزات الجديدة ؛ ربما لم تلاحظهم حتى. فيما يلي كيفية استخدام كل من الحفظ التلقائي والإصدارات لإدارة مستنداتك وتحسين سير العمل.
تنطبق التعليمات الواردة في هذه المقالة على الأجهزة التي تعمل بنظام التشغيل Mac OS X Lion (10.7) والإصدارات الأحدث.

الحفظ التلقائي
يراقبك Auto-Save أثناء عملك على مستند. عندما تتوقف مؤقتًا ، فإنها تحفظ المستند. إذا كنت تعمل باستمرار ، فسيقوم Auto-Save بحفظ كل 5 دقائق. يعني الحفظ التلقائي أنك لن تفقد أكثر من 5 دقائق من العمل في حالة حدوث شيء غير متوقع ، مثل ملف أنقطاع الكهرباء أو قطة تأخذ اختصارًا عبر لوحة المفاتيح.
لا يُنشئ Auto-Save مستندًا جديدًا في كل مرة ينفذ فيها عملية حفظ. إذا حدث ذلك ، فقد تنفد مساحة محرك الأقراص في النهاية. بدلاً من ذلك ، يلاحظ فقط التغييرات التي تجريها بين عمليات الحفظ.
تظهر خدمة Auto-Save في أي تطبيق مستند إلى المستندات يحفظ الملفات على جهاز Mac. على الرغم من أن أي تطبيق يمكنه الاستفادة من الخدمة ، إلا أن Apple لا تطلب من المطورين تضمينها. بعض تطبيقات الإنتاجية الرئيسية ، مثل Microsoft Office ، لا تستخدم الحفظ التلقائي ؛ يستخدمون إجراءات إدارة الملفات الخاصة بهم بدلاً من ذلك.
إصدارات
تعمل ميزة الإصدارات جنبًا إلى جنب مع الحفظ التلقائي لتوفير طريقة للوصول إلى الإصدارات السابقة من المستند الذي تعمل عليه ومقارنتها. في الماضي ، كان عليك استخدام الأمر "حفظ باسم" لحفظ مستند باسم ملف مختلف ، مثل التقرير الشهري 1 ، والتقرير الشهري 2 ، وما إلى ذلك. يسمح لك القيام بذلك بإجراء تغييرات على المستند دون القلق بشأن فقد المستند الأصلي. تقوم الإصدارات بعمل شيء مشابه تلقائيًا: فهي تتيح لك الوصول ومقارنة أي إصدار من المستند الذي قمت بإنشائه.
تُنشئ الإصدارات إصدارًا جديدًا من المستند في كل مرة تفتحه ، وكل ساعة تعمل فيها ، ومتى تستخدم أمر حفظ أو حفظ الإصدار أو تكرار أو قفل أو حفظ باسم. لا يقوم الحفظ التلقائي بإنشاء إصدارات جديدة ؛ يضيف إلى الإصدار الحالي. لا يمكنك استخدام الإصدارات لمعرفة كيف بدا المستند قبل 5 دقائق ما لم تكن قد أجريت أحد أحداث التشغيل المذكورة أعلاه.
كيفية استخدام الحفظ التلقائي والإصدارات
يتم تشغيل الحفظ التلقائي والإصدارات افتراضيًا. لا يمكنك إلغاء تنشيطها ، ولكن يمكنك التحكم في كيفية عملها في المستندات الفردية.
أجرت Apple بعض التغييرات الطفيفة في كيفية وصولك إلى معلومات الإصدارات. في OS X Lion و Mountain Lion ، يمكنك استخدام عنوان نافذة التطبيق ، والمعروف أيضًا باسم رمز الوكيل. بجوار اسم المستند توجد شارة رتبة صغيرة تكشف عن قائمة تحتوي على خيارات الإصدارات للمستند المحدد. في OS X مافريكس وبعد ذلك ، نقلت Apple معظم عناصر قائمة الإصدارات إلى قائمة ملف التطبيق مع ترك وظيفة Auto-Save Lock داخل عنوان نافذة المستند.
-
يطلق تحرير النص، تقع في /Applications.
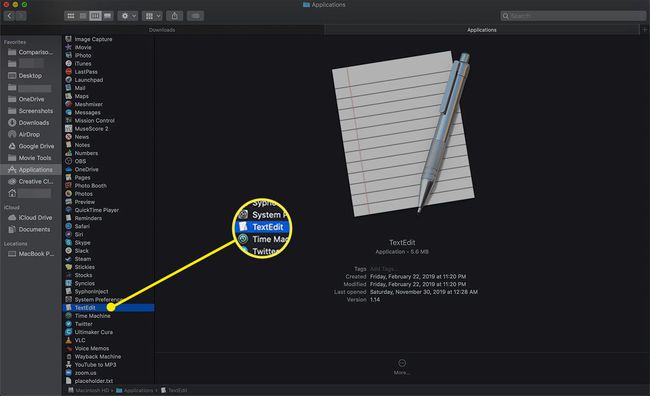
-
متي تحرير النص يفتح ، حدد مستند جديد لفتح ملف فارغ.
في الإصدارات الأقدم من macOS ، حدد جديد تحت ملف القائمة أو اضغط القيادة + ن على لوحة المفاتيح الخاصة بك.
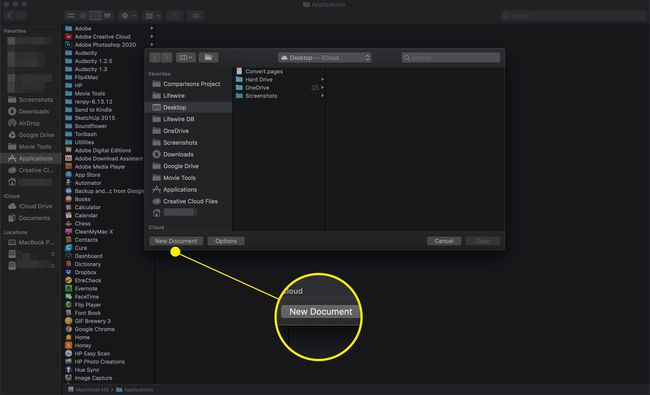
-
اكتب سطرًا أو سطرين من النص في المستند ، ثم حدد ملف>يحفظ.
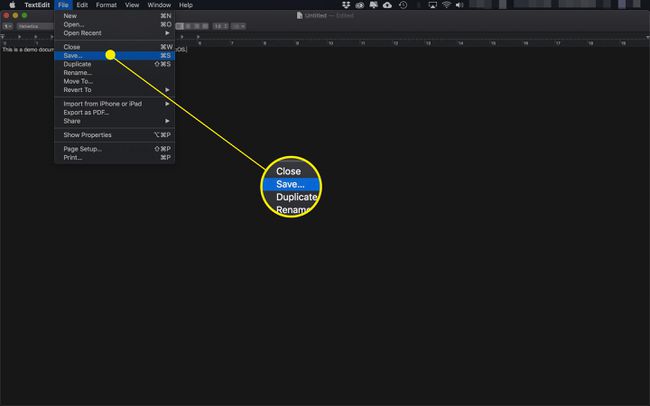
-
أدخل اسمًا للملف ، وانقر فوق يحفظ.
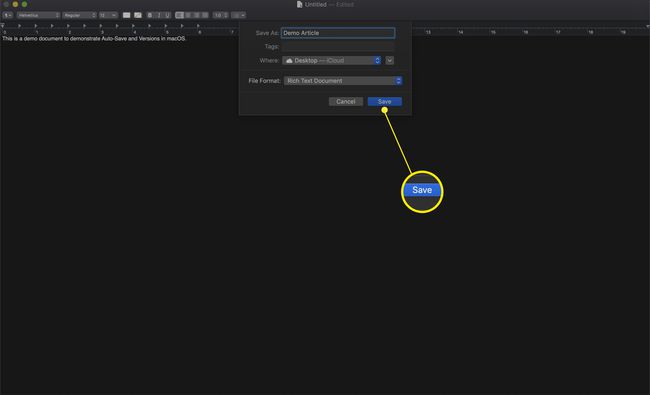
-
تعرض نافذة المستند الآن اسم المستند في عنوان النافذة.
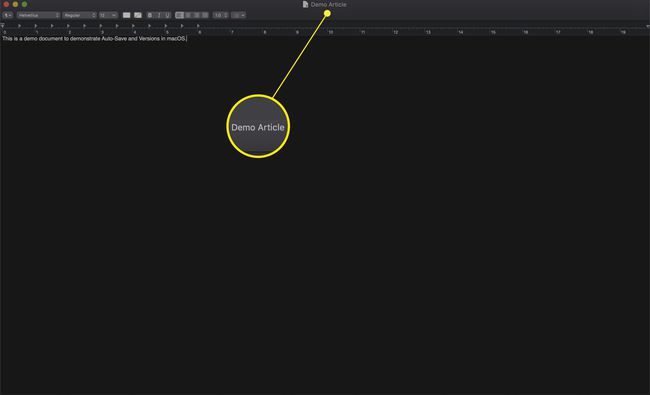
-
السماح لل مؤشر الفأرة قم بالتمرير فوق اسم المستند في عنوان النافذة. ستظهر شارة رتبة صغيرة تشير إلى أن العنوان هو في الواقع قائمة منسدلة.
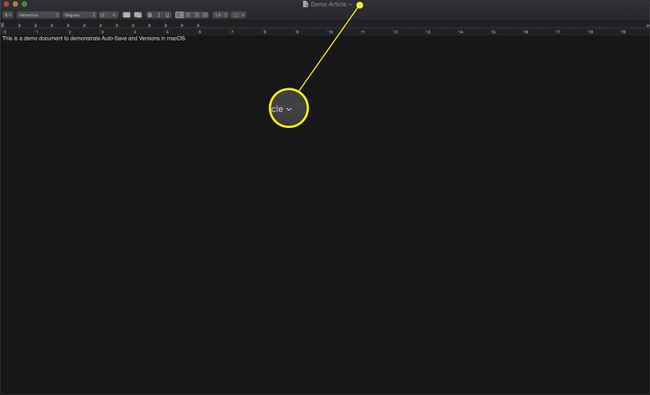
-
انقر فوق عنوان المستند لرؤية عناصر القائمة المتاحة. في OS X Mavericks والإصدارات الأحدث ، سترى فقط ملف مقفل الخيار ، ولكن الإصدارات السابقة سيكون لها المزيد من الخيارات.
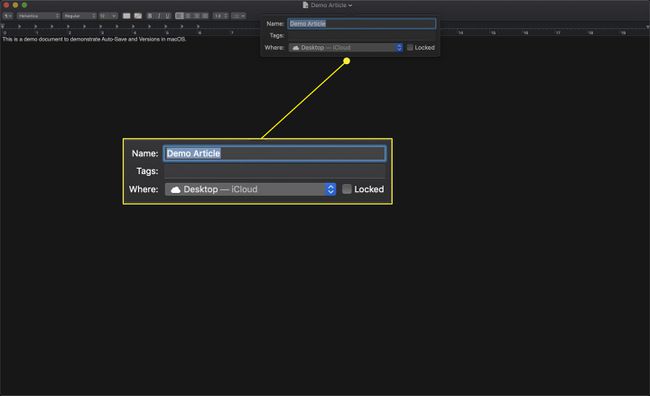
ما هي خيارات الحفظ التلقائي والإصدارات المتوفرة؟
في الإصدارات القديمة من نظام التشغيل Mac OS X ، ستجد كل هذه الخيارات ضمن قائمة العنوان في المستند. في Mavericks (10.9) والإصدارات الأحدث ، ستجد معظمها تحت ملف قائمة. بغض النظر عن المكان الذي تجدهم فيه ، فإنهم جميعًا يفعلون نفس الأشياء.
قفل
النقر فوق ملف قفل العنصر سيغلق المستند ، مما يمنع حدوث أي تغييرات. لا يمكنك تعديل أو حفظ مستند مقفل بدون إلغاء قفله أولاً. لا يؤدي تأمين مستند إلى منع التغييرات غير المقصودة فحسب ، بل يتيح لك أيضًا استخدام المستند كقالب أو كنقطة بداية لمستند جديد.
الغاء القفل
يظهر هذا الخيار في القائمة فقط عندما يتم تأمين المستند. انقر على الغاء القفل عنصر القائمة لإزالة القفل والسماح بالتحرير الكامل. في الإصدارات الأحدث من OS X و macOS ، يظهر خيار Locked كمربع اختيار أسفل قائمة عنوان المستند. قم بإلغاء تحديد المربع لإلغاء تأمين المستند.
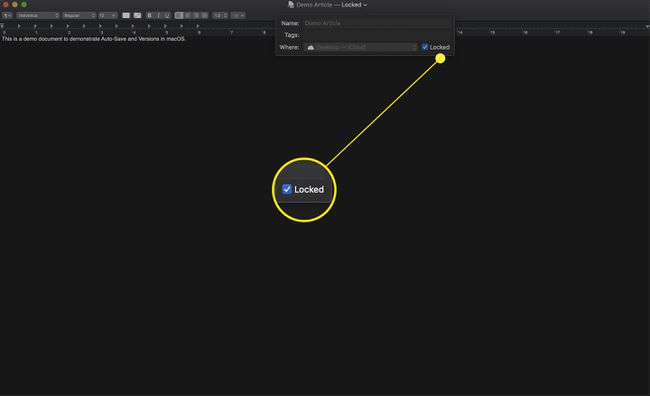
ينسخ
النقر فوق ملف ينسخ ينشئ عنصر القائمة نسخة من المستند ويضعها بجوار الأصل. يتيح لك إنشاء نسخة مكررة استخدام المستند الأصلي كقالب أو كنقطة انطلاق لإنشاء إصدار جديد بالكامل. إذا تم تأمين المستند الأصلي ، فسيتم إلغاء تأمين النسخة المكررة ، وتكون جاهزة لإجراء التغييرات. لن تؤثر أي تغييرات تجريها على النسخة المكررة على الأصل. النسخة المكررة هي وثيقة جديدة ، لها محفوظات حفظ وإصدارات خاصة بها.
العودة إلى
تعتمد كيفية الرجوع إلى إصدار سابق من المستند على إصدار نظام التشغيل الذي تستخدمه.
- العودة إلى آخر حفظ هو الإصدار لنظام التشغيل Mac OS X Lion و Mountain Lion. إذا كان هذا الخيار متاحًا ، فسيتضمن وقت وتاريخ آخر إصدار تم حفظه. سيؤدي تحديد هذا الخيار إلى حفظ الحالة الحالية للمستند الخاص بك ثم استعادة آخر نسخة محفوظة.
- العودة إلى يظهر أسفل التطبيق ملف القائمة في Mac OS X Mavericks والإصدارات الأحدث. يتيح لك الوصول إلى الإصدارات السابقة من المستند الحالي.
تصفح جميع الإصدارات
عند تحديد عنصر القائمة هذا ، تتغير الشاشة لتظهر لك ملف آلة الزمن مثل عرض كافة إصدارات المستند. يظهر الإصدار الحالي على اليسار ؛ جميع الإصدارات الأخرى على اليمين. حدد إصدارًا لمقارنته بالمستند الحالي. يظهر وقت وتاريخ كل إصدار في شريط تمرير المخطط الزمني على اليمين ، وأسفل المستند الأمامي مباشرةً. النقر منتهي سيعيدك إلى المستند الحالي ؛ النقر يعيد سيعيدك إلى الإصدار المحدد.
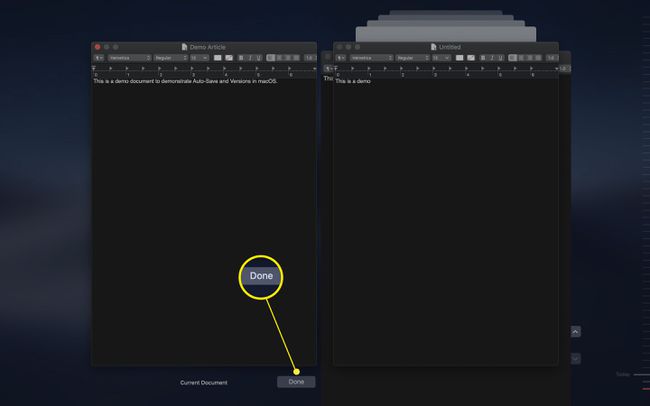
عند استخدام خيار استعراض جميع الإصدارات ، يمكنك نسخ عنصر من أي إصدار باستخدام أمر النسخ القياسي. انقر واسحب لتحديد النص المطلوب ، ثم انقر بزر الماوس الأيمن وحدد ينسخ من القائمة المنبثقة. عندما تعود إلى نافذة التحرير القياسية ، يمكنك لصق المحتويات في الموقع المستهدف.
باستخدام ميزتي الحفظ التلقائي والإصدارات ، يمكنك العمل مع المستندات دون القلق بشأن تغيير المستند عن طريق الخطأ أو نسيان حفظه أو التعرض لانقطاع التيار الكهربائي.
