إعداد Fusion Drive على جهاز Mac الحالي
إنشاء فيوجن نظام القيادة على جهاز Mac الخاص بك لا يتطلب أي برامج أو أجهزة خاصة ، بخلاف إصدار حديث من OS X Mountain Lion (10.8.2 أو أحدث) ، ومحركين تريد أن يتعامل معهم Mac الخاص بك على أنهما محرك أكبر الصوت.
عندما تقوم Apple بتحديث نظام التشغيل وأداة القرص لتضمين الدعم العام لمحرك أقراص Fusion ، ستتمكن من إنشاء محرك Fusion الخاص بك بسهولة. في غضون ذلك ، يمكنك إنجاز نفس الشيء باستخدام صالة.
محرك الانصهار: نظرة عامة
في أكتوبر 2012 ، طرحت شركة آبل iMacs و أجهزة Mac الصغيرة مع خيار تخزين جديد: محرك Fusion. محرك Fusion هو في الواقع محركان في محرك واحد. تضمن الأصل محرك أقراص صلبة (SSD) بسعة 128 جيجابايت ومحرك أقراص ثابت قياسي بسعة 1 تيرابايت أو 3 تيرابايت. يجمع محرك Fusion بين SSD والقرص الصلب في وحدة تخزين واحدة يراها نظام التشغيل كمحرك أقراص واحد.
تصف Apple محرك Fusion بأنه محرك ذكي ينقل ديناميكيًا الملفات التي تستخدمها غالبًا إلى ملف SSD جزء من وحدة التخزين ، مما يضمن قراءة البيانات التي يتم الوصول إليها بشكل متكرر من الجزء الأسرع من محرك Fusion. وبالمثل ، يتم تخفيض البيانات الأقل استخدامًا إلى قسم محرك الأقراص الثابتة الأبطأ ، ولكن الأكبر بشكل ملحوظ.
عندما تم الإعلان عنه لأول مرة ، اعتقد الكثيرون أن خيار التخزين هذا كان مجرد محرك أقراص ثابت قياسي به ذاكرة تخزين مؤقت SSD مدمجة. تقدم الشركات المصنعة لمحركات الأقراص العديد من محركات الأقراص هذه ، لذلك لم تكن لتمثل أي شيء جديد. لكن إصدار Apple ليس محرك أقراص واحد ؛ هما محركان منفصلان يجمعهما نظام التشغيل ويديرهما.
بعد أن أصدرت Apple المزيد من التفاصيل ، أصبح من الواضح أن محرك Fusion عبارة عن نظام تخزين متدرج تم إنشاؤه منه محركات فردية لغرض صريح هو ضمان أسرع أوقات قراءة وكتابة ممكنة للاستخدام المتكرر البيانات. يتم استخدام التخزين المتدرج بشكل شائع في المؤسسات الكبيرة لضمان الوصول السريع إلى المعلومات ، لذلك من المثير للاهتمام رؤيتها تصل إلى مستوى المستهلك.
محرك Fusion Drive والتخزين الأساسي

بناء على التحقيق الذي أجراه باتريك شتاين، مطور Mac ومؤلف ، لا يبدو أن إنشاء محرك Fusion يتطلب أي أجهزة خاصة. كل ما تحتاجه هو محرك أقراص صلبة SSD ومحرك أقراص ثابت قائم على طبق. ستحتاج أيضًا إلى OS X Mountain Lion (10.8.2 أو أحدث). قالت شركة Apple إن إصدار Disk Utility الذي يأتي مع Mac mini و iMac الجديد هو إصدار خاص يدعم محركات Fusion. لن تعمل الإصدارات القديمة من Disk Utility مع Fusion Drives.
في حين أن هذا صحيح ، فإنه ليس كل القصة. تطبيق Disk Utility عبارة عن غلاف واجهة المستخدم الرسومية لبرنامج سطر الأوامر الحالي المسمى diskutil. يحتوي Diskutil بالفعل على جميع القدرات والأوامر اللازمة لإنشاء محرك Fusion ؛ المشكلة الوحيدة هي أن الإصدار الحالي من Disk Utility ، تطبيق واجهة المستخدم الرسومية الذي اعتدنا استخدامه ، لا يحتوي حتى الآن على أوامر التخزين الأساسية الجديدة المضمنة. يحتوي الإصدار الخاص من Disk Utility الذي يأتي مع أجهزة Mac التي تدعم Fusion على أوامر تخزين أساسية مدمجة. تحتوي الإصدارات المحدثة من macOS على جميع أوامر التخزين الأساسية المتاحة لأي جهاز Mac ، بغض النظر عن الطراز.
إذا كنت تستخدم إصدارًا أقدم من macOS ، فيمكنك استخدام Terminal وواجهة سطر الأوامر لإنشاء محرك Fusion الخاص بك.
الانصهار مع وبدون SSD
يستخدم محرك Fusion الذي تبيعه Apple محرك أقراص SSD ومحرك أقراص ثابت قياسي قائم على طبق. لكن تقنية Fusion لا تتطلب أو تختبر وجود SSD. يمكنك استخدام Fusion مع أي محركين ، طالما أن أحدهما أسرع بشكل ملحوظ من الآخر.
هذا يعني أنه يمكنك إنشاء محرك Fusion باستخدام محرك 10000 دورة في الدقيقة ومحرك قياسي 7200 دورة في الدقيقة لـ تخزين المواد السائبة. يمكنك أيضًا إضافة محرك أقراص بسرعة 7،200 لفة في الدقيقة إلى جهاز Mac مزود بمحرك بسرعة 5،400 لفة في الدقيقة. تحصل على الفكرة: محرك سريع وآخر أبطأ. أفضل مزيج هو SSD ومحرك الأقراص القياسي ، على الرغم من ذلك ، لأنه سيقدم أكثر تحسين الأداء دون التضحية بالسعة التخزينية ، وهو ما يمثله نظام محرك Fusion كل شيء عن.
استخدم Terminal للحصول على قائمة بأسماء محرك الأقراص
يمكن أن تعمل محركات Fusion مع محركي أقراص من أي نوع ، طالما أن أحدهما أسرع من الآخر ، ولكن هذا الدليل يفترض أنت تستخدم SSD واحدًا ومحرك أقراص ثابت قائم على طبق واحد ، سيتم تنسيق كل منهما كوحدة تخزين واحدة مع فائدة القرص، باستخدام تنسيق Mac OS Extended (Journaled).
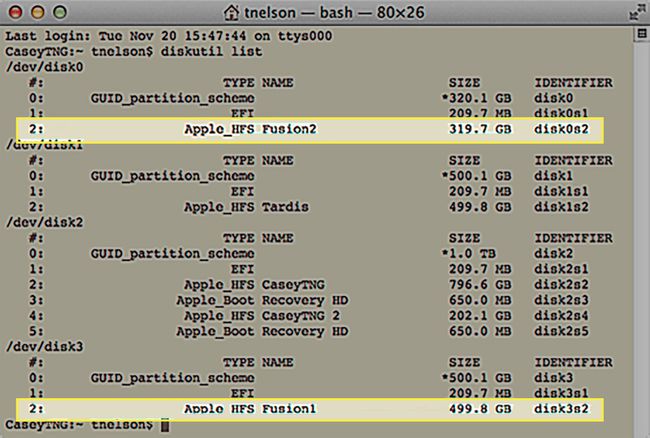
ستستخدم الأوامر التي سنستخدمها في توجيه وحدة التخزين الأساسية لجعل محركي الأقراص لدينا جاهزين للاستخدام كمحرك أقراص Fusion بواسطة قم أولاً بإضافتها إلى مجموعة تخزين أساسية من الأجهزة المنطقية ، ثم دمجها في منطقي الصوت.
تحذير: لا تستخدم محرك أقراص مصنوع من عدة أقسام
يمكن أن يستخدم التخزين الأساسي محركًا كاملاً أو محرك أقراص مقسمة إلى مجلدات متعددة مع Disk Utility. كتجربة ، حاولنا إنشاء محرك Fusion عامل يتكون من قسمين. يوجد قسم واحد على SSD الأسرع ؛ كان القسم الثاني موجودًا على محرك أقراص ثابت قياسي. أثناء عمل هذا التكوين ، لا نوصي به. لا يمكن حذف محرك Fusion أو تقسيمه إلى أقسام فردية ؛ تؤدي أي محاولة لتنفيذ أي من الإجراءين إلى فشل diskutil. يمكنك استرداد محركات الأقراص يدويًا عن طريق إعادة تهيئتها ، لكنك ستفقد أي بيانات كانت موجودة في أي أقسام موجودة على محركات الأقراص.
صرحت Apple أيضًا أنه سيتم استخدام Fusion مع محركي أقراص كاملين لم يتم تقسيمهما إلى أقسام متعددة ، حيث يمكن إهمال هذه الإمكانية في أي وقت.
لذلك ، من الأفضل استخدام محركي أقراص كاملين لإنشاء محرك Fusion الخاص بك ؛ لا تحاول استخدام أقسام على محرك أقراص موجود. يفترض هذا الدليل أنك تستخدم SSD واحدًا ومحرك أقراص ثابتًا واحدًا ، ولم يتم تقسيم أي منهما إلى وحدات تخزين متعددة باستخدام Disk Utility.
إنشاء محرك فيوجن
ستؤدي العملية التالية إلى مسح أي بيانات مخزنة حاليًا على محركي الأقراص اللذين ستستخدمهما لإنشاء محرك Fusion. تأكد من إنشاء تيار دعم لجميع محركات الأقراص على جهاز Mac الخاص بك التي يستخدمها قبل المتابعة. أيضًا ، إذا قمت بكتابة اسم القرص بشكل غير صحيح أثناء أي من الخطوات ، فقد يتسبب ذلك في فقد البيانات الموجودة على القرص.
يجب تهيئة كلا محركي الأقراص كقسم واحد باستخدام Disk Utility. بمجرد تهيئة محركات الأقراص ، ستظهر على سطح المكتب. تأكد من تدوين اسم كل محرك أقراص ، لأنك ستحتاج إلى هذه المعلومات قريبًا. تم عمل الأمثلة في هذا الدليل باستخدام SSD باسم Fusion1 ومحرك أقراص ثابت سعة 1 تيرابايت يسمى Fusion2. بمجرد اكتمال العملية ، سيصبحون مجلدًا واحدًا يسمى Fusion.
يطلق صالة، تقع في /التطبيقات/خدمات/.
-
في موجه الأوامر ، أدخل ما يلي:
قائمة diskutil
صحافة أدخل أو إرجاع على لوحة المفاتيح الخاصة بك.
سترى قائمة بمحركات الأقراص المرفقة بجهاز Mac الخاص بك. سيكون لديهم أسماء لم تعتاد رؤيتها ، مثل القرص 0 أو القرص 1. سترى أيضًا الأسماء التي أعطيتها لمجلدات عندما قمت بتنسيقها. حدد موقع محركي الأقراص من خلال الأسماء التي قدمتها لهم عند إنشائهم. في حالتنا ، نحن نبحث عن Fusion1 و Fusion2.
-
بمجرد العثور على أسماء وحدات التخزين التي تبحث عنها ، قم بالمسح إلى اليمين للعثور على الأسماء التي يستخدمها نظام التشغيل. اكتب أسماء الأقراص ، حيث سنحتاجها لاحقًا. في حالتنا ، هم disk0s2، و disk3s2.
تشير "s" في اسم القرص إلى محرك الأقراص الذي تم تقسيمه ؛ الرقم بعد s هو رقم القسم.
حتى عندما تقوم بتهيئة محرك أقراص على جهاز Mac الخاص بك ، سترى قسمين على الأقل عند عرض محرك الأقراص باستخدام Terminal و diskutil. يسمى القسم الأول EFI ويتم إخفاؤه عن العرض بواسطة ملف تطبيق Disk Utility والباحث. يمكننا تجاهل قسم EFI هنا.
الآن بعد أن عرفنا أسماء الأقراص ، حان الوقت لإنشاء مجموعة وحدات التخزين المنطقية.
قم بإنشاء مجموعة المجلد المنطقي
مع وجود أسماء الأقراص في متناول اليد ، نحن على استعداد لتنفيذ الخطوة الأولى في إنشاء محرك Fusion ، والذي يقوم بإنشاء مجموعة وحدات التخزين المنطقية. مرة أخرى ، سوف نستخدم Terminal لتنفيذ أوامر التخزين الأساسية الخاصة.
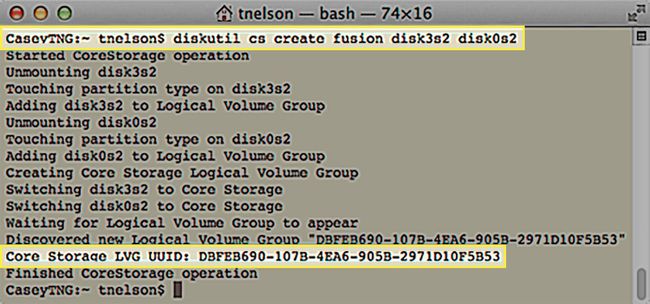
ستؤدي عملية إنشاء مجموعة الحجم المنطقية إلى محو جميع البيانات الموجودة على محركي الأقراص. تأكد من أن يكون لديك تيار النسخ الاحتياطي للبيانات على كلا محركي الأقراص قبل أن تبدأ. انتبه أيضًا لأسماء الأجهزة التي تستخدمها. يجب أن تتطابق تمامًا مع اسم محركات الأقراص التي تنوي استخدامها في محرك Fusion الخاص بك.
تنسيق الأمر كما يلي:
diskutil cs إنشاء lvgName device1 device2
- الاسم هو الاسم الذي تخصصه لمجموعة الحجم المنطقية التي أنت على وشك إنشائها. لن يظهر هذا الاسم على جهاز Mac الخاص بك كاسم وحدة تخزين لمحرك أقراص Fusion النهائي. يمكنك استخدام أي اسم تريد ؛ نوصي باستخدام أحرف صغيرة أو أرقام ، بدون مسافات أو أحرف خاصة.
- الجهاز 1 و الجهاز 2 هي أسماء الأقراص التي دونتها سابقًا. يجب أن يكون Device1 هو أسرع الجهازين. في مثالنا ، الجهاز 1 هو SSD و الجهاز 2 هو محرك الأقراص القائم على طبق. لا يتحقق التخزين الأساسي لمعرفة الجهاز الأسرع ؛ يستخدم الترتيب الذي تضع فيه محركات الأقراص عند إنشاء مجموعة وحدات التخزين المنطقية لتحديد ملفات قائد هو محرك الأقراص الأساسي (الأسرع).
سيبدو الأمر في هذا المثال كما يلي:
يقوم diskutil cs بإنشاء قرص الانصهار disk0s2 disk1s2
أدخل الأمر أعلاه في Terminal ، ولكن تأكد من استخدام الأمر الخاص بك الاسم وأسماء الأقراص الخاصة بك.
صحافة أدخل أو إرجاع على لوحة المفاتيح الخاصة بك.
ستوفر الوحدة الطرفية معلومات حول عملية تحويل محركي الأقراص لديك إلى أعضاء مجموعة تخزين منطقية للتخزين الأساسي. عند اكتمال العملية ، ستخبرك المحطة الطرفية بـ UUID (المعرف الفريد العالمي) الخاص بمجموعة وحدات التخزين المنطقية للتخزين الأساسي التي أنشأتها. يتم استخدام UUID في أمر التخزين الأساسي التالي ، والذي يُنشئ وحدة تخزين Fusion الفعلية ، لذا تأكد من كتابته. فيما يلي مثال على الإخراج الطرفي:
CaseyTNG: ~ tnelson $ diskutil cs قم بإنشاء Fusion disk0s2 disk5s2
بدأت عملية CoreStorage
إلغاء تركيب disk0s2
لمس نوع القسم على disk0s2
إضافة disk0s2 إلى مجموعة وحدات التخزين المنطقية
إلغاء تركيب disk5s2
لمس نوع القسم على disk5s2
إضافة disk3s2 إلى مجموعة وحدات التخزين المنطقية
إنشاء مجموعة التخزين المنطقي الأساسية للتخزين
تبديل disk0s2 إلى Core Storage
تحويل disk3s2 إلى Core Storage
في انتظار ظهور مجموعة وحدات التخزين المنطقية
تم اكتشاف مجموعة الحجم المنطقي الجديدة "DBFEB690-107B-4EA6-905B-2971D10F5B53"
UUID LVG للتخزين الأساسي: DBFEB690-107B-4EA6-905B-2971D10F5B53
تم الانتهاء من عملية CoreStorage
CaseyTNG: ~ tnelson $
لاحظ UUID الذي تم إنشاؤه: DBFEB690-107B-4EA6-905B-2971D10F5B53. هذا معرّف تمامًا ، فريد بالتأكيد وبالتأكيد ليس موجزًا ولا يُنسى. تأكد من كتابتها ، لأننا سنستخدمها في الخطوة التالية.
حتى الآن ، اكتشفنا أسماء الأقراص التي نحتاجها لبدء إنشاء محرك Fusion. ثم استخدمنا الأسماء لإنشاء مجموعة وحدات تخزين منطقية. نحن الآن جاهزون لجعل مجموعة الحجم المنطقية هذه في وحدة تخزين Fusion يمكن لنظام التشغيل استخدامها.
إنشاء وحدة التخزين المنطقية الأساسية للتخزين
الآن بعد أن أصبح لدينا مجموعة تخزين منطقية للتخزين الأساسي تتكون من محركي أقراص ، يمكننا إنشاء وحدة تخزين Fusion الفعلية لجهاز Mac الخاص بك. تنسيق الأمر هو:
diskutil cs createVolume lvgUID type name size
- lvgUID هو المعرف الفريد العمومي (UUID) الخاص بمجموعة وحدات التخزين المنطقية للتخزين الأساسي التي قمت بإنشائها مسبقًا. أسهل طريقة لإدخال هذا الرقم المرهق إلى حد ما هي التمرير مرة أخرى في نافذة Terminal ونسخ UUID إلى الحافظة الخاصة بك.
- ال نوع يشير إلى نوع التنسيق المراد استخدامه. في هذه الحالة سوف تدخل "jhfs + "والتي تعني" Journaled HFS + "، التنسيق القياسي المستخدم مع جهاز Mac الخاص بك.
- يمكنك استخدام أي ملف اسم كنت ترغب في حجم الاندماج. سيكون الاسم الذي تدخله هنا هو الاسم الذي تراه على سطح مكتب Mac.
- ال بحجم تشير المعلمة إلى حجم وحدة التخزين التي تقوم بإنشائها. لا يمكن أن تكون أكبر من مجموعة الحجم المنطقية التي أنشأتها سابقًا ، ولكن يمكن أن تكون أصغر. من الأفضل استخدام خيار النسبة المئوية وإنشاء حجم الاندماج باستخدام 100٪ من مجموعة الحجم المنطقي.
لذلك ، على سبيل المثال ، سيبدو الأمر الأخير كما يلي:
Diskutil CS createVolume DBFEB690-107B-4EA6-905B-2971D10F5B53 jhfs + Fusion 100٪
أدخل الأمر أعلاه في Terminal. تأكد من استبدال القيم الخاصة بك ، ثم اضغط أدخل أو إرجاع على لوحة المفاتيح الخاصة بك.
صحافة أدخل أو إرجاع على لوحة المفاتيح الخاصة بك.
بمجرد إكمال Terminal للأمر ، سيتم تثبيت محرك Fusion الجديد على سطح المكتب.
مع إنشاء محرك Fusion ، فأنت جاهز للاستفادة من مزايا الأداء التي توفرها تقنية التخزين الأساسية التي خلقت محرك Fusion. في هذه المرحلة ، يمكنك التعامل مع محرك الأقراص مثل أي وحدة تخزين أخرى على جهاز Mac الخاص بك. يمكنك تثبيت macOS أو استخدامه لأي شيء تريده.
