كيفية تسجيل الفيديو على جهاز Mac الخاص بك
يعد تسجيل الفيديو على جهاز Mac الخاص بك أمرًا سهلاً بمجرد أن تعتاد عليه. على الرغم من وجود الكثير من ملفات تطبيقات تحرير الفيديو التجارية هناك ، ليس عليك أن تبدأ بشراء واحد منهم. يتم شحن العديد من التطبيقات القادرة على تسجيل الفيديو مع جهاز Mac. فيما يلي الطرق المختلفة لتسجيل الفيديو من خلال التطبيقات المختلفة الموجودة بالفعل على جهاز Mac الخاص بك.
تسجيل الفيديو على ماك مع مشغل كويك تايم
QuickTime Player هو إصدار مجاني من تطبيق QuickTime لتسجيل الفيديو. يأتي مثبتًا على جهاز Mac الخاص بك.
افتح مجلد التطبيقات ، والذي يمكنك الوصول إليه بالنقر فوق التطبيقات مجلد في Mac Dock أو نافذة Finder. ثم اضغط مشغل الكويك تايم لفتحه.
-
بمجرد فتح QuickTime ، انقر فوق ملف في شريط القوائم. في القائمة المنسدلة يوجد خياران للفيلم: تسجيل فيلم جديد أو تسجيل شاشة جديد.
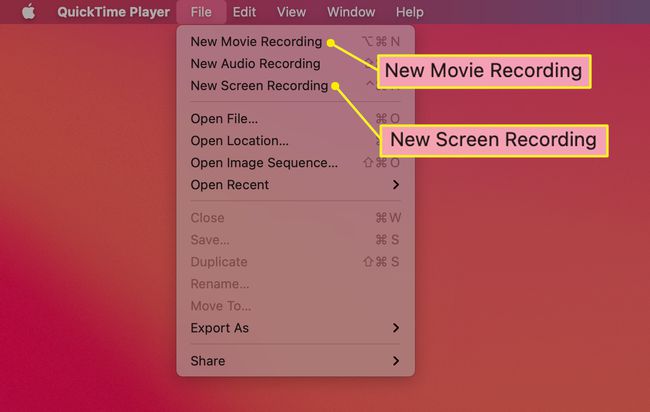
-
يختار تسجيل فيلم جديد لفتح كاميرا الفيديو الخاصة بجهاز Mac الخاص بك وتسجيل ما تراه.
يختار تسجيل شاشة جديد للحصول على خيارات لتسجيل ما يحدث على شاشة Mac بالكامل أو في قسم واحد فقط منها.
بعد تحديد أحد الخيارات ، يتم إنشاء ملف وقت سريع تظهر لوحة التحكم.
لبدء تسجيل الفيديو ، انقر فوق زر بالنقطة الحمراء. لإيقاف التسجيل ، انقر فوق الزر نفسه.
كيفية التسجيل على ماك دون استخدام التطبيق
إذا كان كل ما تريد القيام به هو تسجيل نشاط شاشتك ، فهناك طريقة لقطع بعض الخطوات من خلال QuickTime Player.
إذا قمت بتنزيل تحديث Mojave لنظام macOS ، فاضغط على أمر+تحول+5. يجب أن يبدو هذا مألوفًا إذا كنت قد استخدمت اختصار لوحة مفاتيح مشابهًا (أمر+تحول+4) لأخذ لقطة شاشة.
-
عند استخدام اختصار لوحة المفاتيح هذا ، يتم فتح شريط أدوات مع خيارين في المنتصف:
- الأول يشبه الصندوق المصمت برمز تسجيل في الزاوية اليمنى السفلية. حدده لتسجيل الشاشة بأكملها.
- الآخر يشبه مربع منقط مع نفس رمز التسجيل. استخدمه لتحديد جزء من الشاشة للتسجيل.
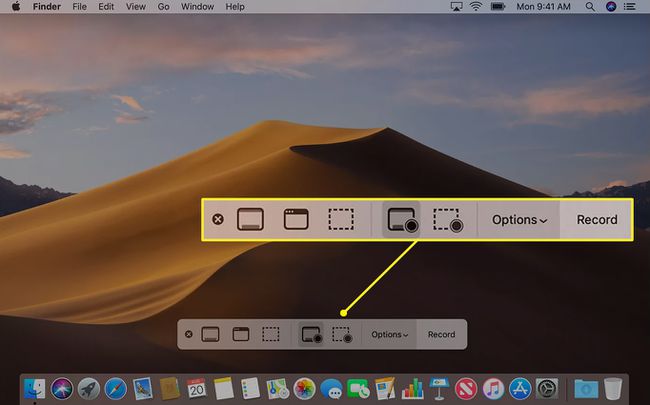
بالنسبة لأي من الخيارين ، توقف عن التسجيل إما بالنقر فوق قف في شريط الأدوات أو بالضغط على أمر+مراقبة+خروج.
استخدم الصورة المصغرة التي تظهر لقص مقطع الفيديو الجديد أو حفظه أو مشاركته.
استخدم Photo Booth لالتقاط مقطع فيديو
Photo Booth هو تطبيق آخر يمكنك استخدامه لالتقاط مقطع فيديو.
افتح كشك تصوير عن طريق تحديد أيقونته في Mac Dock أو عن طريق فتح مجلد التطبيقات.
-
بمجرد فتح التطبيق ، ابحث في الزاوية السفلية اليسرى من النافذة عن ثلاثة رموز. بدءًا من اليسار ، خياراتك هي:
- التقط أربع صور سريعة.
- التقط صورة ثابتة.
- سجل مقطع فيلم.
-
حدد الخيار الثالث ثم انقر فوق كاميرا حمراء في المركز لبدء التسجيل. انقر على كاميرا حمراء مرة أخرى لإيقاف التسجيل.
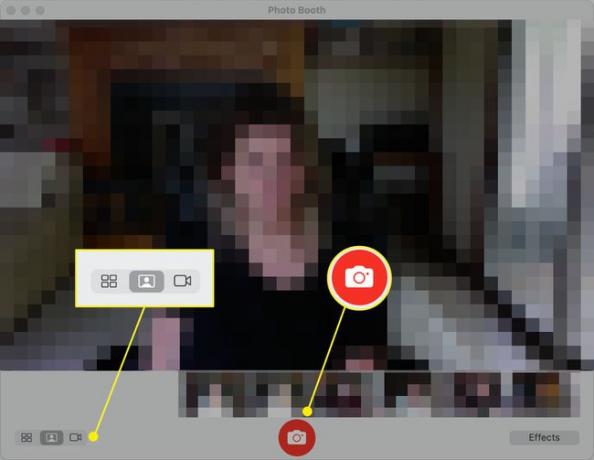
استخدم iMovie للاستيراد مباشرة إلى التطبيق
خيارك الأخير لتسجيل الفيديو بسهولة على جهاز Mac هو باستخدام موفي. هذا التطبيق أكثر تفاعلًا من التطبيقات الأخرى المذكورة هنا ، ولكنه يمنحك مزيدًا من الحرية في تحرير مقاطع الفيديو الخاصة بك.
افتح تطبيق iMovie.
-
انقر على يستورد زر يمثله سهم لأسفل.
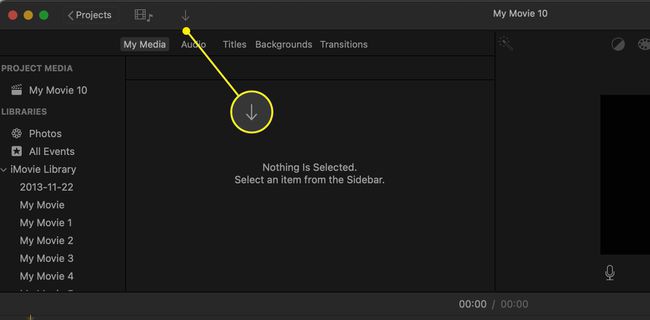
حدد الكاميرا التي تريد استخدامها ، والتي ستكون عادةً الكاميرا المدمجة.
حدد ملف حدث تريد إضافة الفيديو إليه في استيراد إلى قائمة. يمكنك إما فتح واحدة موجودة أو إنشاء واحدة جديدة.
-
لبدء تسجيل الفيديو الخاص بك ، انقر فوق يسجل الزر الموجود أسفل الشاشة وانقر فوقه مرة أخرى لإيقاف التسجيل.
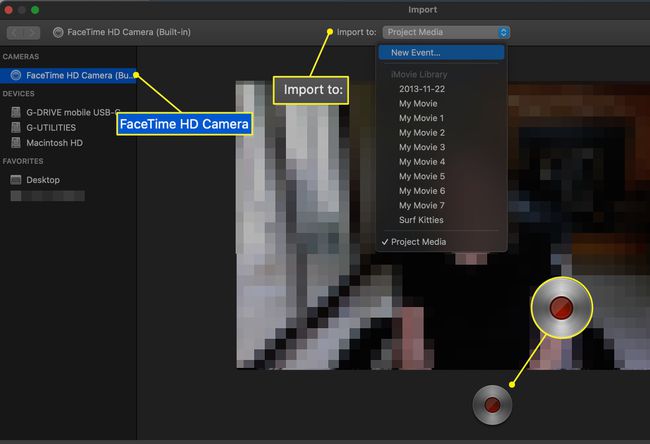
أغلق نافذة الفيديو عند الانتهاء من التسجيل. يتم إضافة المقاطع التي قمت بتسجيلها إلى الحدث المحدد.
قم بتحرير المقاطع باستخدام مجموعة أدوات iMovie القياسية.
لا تحتاج إلى متابعة هذه العملية برمتها في كل مرة تقوم فيها بتسجيل مقطع جديد. في كل مرة تبدأ فيها التسجيل وتوقفه ، يتم عمل مقطع جديد. يمكنك إنشاء عدة في صف واحد.
