كيفية تثبيت MySQL على macOS
يشبه تثبيت قاعدة بيانات MySQL على نظام macOS تثبيته على نظام التشغيل Windows 10. من المحتمل أنك تقوم بذلك لنفس الأسباب ، والتي تشمل التعلم الذاتي ، أو الحفاظ على بياناتك المنظمة على جهازك الخاص ، أو تعلم أنواع مختلفة من البرمجة. مع ذلك ، إليك كيفية تثبيت MySQL macOS كاتالينا أو macOS Mojave.
تنطبق الإرشادات الواردة في هذه المقالة على macOS Catalina (10.15) و macOS Mojave (10.14).
كيفية تنزيل MySQL لنظام التشغيل macOS
تنزيل MySQL لنظام macOS Catalina متوافق مع macOS Mojave. فيما يلي كيفية البحث عن MySQL وتنزيله لنظام macOS.
-
اذهب إلى موقع MySQL وحدد ملف التحميلات الخيار في الجزء العلوي من الشاشة.

-
قم بالتمرير لأسفل إلى أسفل شاشات التنزيلات وحدد تنزيلات مجتمع MySQL (GPL).

-
يختار خادم مجتمع MySQL.

-
يختار macOS في ال حدد نظام التشغيل قائمة.

-
يختار تحميل على يمين macOS 10.15 (x86 ، 64 بت) ، أرشيف DMG.
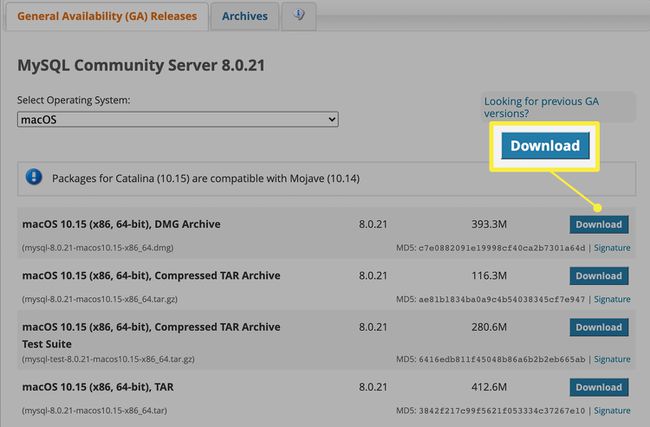
-
ترى أزرارًا إما لتسجيل الدخول إلى حساب Oracle Web الخاص بك أو التسجيل للحصول على حساب جديد. يختار لا شكرا ، فقط ابدأ التنزيل الخاص بي.

بمجرد انتهاء التنزيل ، تكون جاهزًا لبدء التثبيت.
لا يمنحك مثبت Mac الكثير من الإضافات. إذا كنت تريد التوثيق ، أو نماذج قواعد البيانات ، أو مستكشف قاعدة بيانات واجهة المستخدم الرسومية ، فأنت بحاجة إلى تعقبهم بنفسك.
كيفية تثبيت MySQL على macOS
يحتوي أرشيف DMG الخاص بـ MySQL على مُثبِّت سهل على غرار المعالج. لتثبيت MySQL ، اتبع الخطوات التالية:
انقر نقرًا مزدوجًا على ملف DMG لفتحه.
-
انقر نقرًا مزدوجًا فوق مثبت PKG.
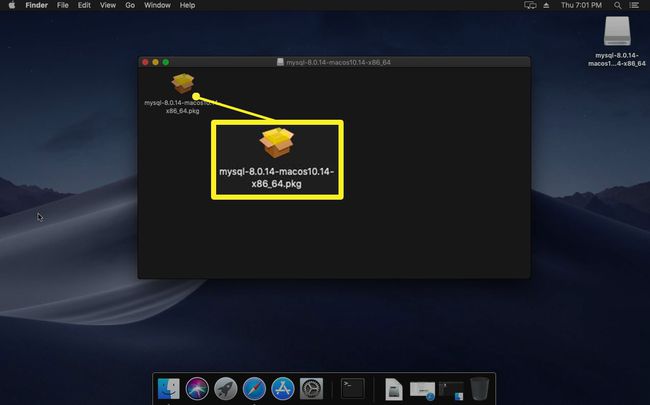
-
يتيح لك برنامج التثبيت في البداية معرفة أنه سيتحقق من المتطلبات الأساسية. انقر يكمل للبدأ.

تحتوي الخطوة الأولى من التثبيت على روابط لمعلومات متعلقة بـ MySQL ، مثل الوثائق. انقر يكمل.
-
اقبل ترخيص البرنامج ، وهو رخصة جنو العمومية الكبرى ، أو GPL. MySQL هو برمجيات مفتوحة المصدر. انقر يكمل للمضي قدما.

-
افتراضيًا ، يكون محرك الأقراص الثابتة الرئيسي لجهاز Mac هو وجهة التنزيل. انقر تثبيت المضي قدما. (إذا كان لديك محركات أقراص أخرى وتريد التغيير من محرك الأقراص الثابتة الرئيسي ، فانقر فوق تغيير موقع التثبيت أول من وضع البرنامج في مكان آخر.)

-
أدخل كلمة المرور الخاصة بك وانقر فوق تثبيت نظام التشغيل.

-
انتظر حتى يتم نسخ الملفات إلى جهاز Mac الخاص بك.

-
في شاشة تكوين خادم MySQL ، انقر فوق استخدم تشفير كلمة مرور قوي. انقر التالي.

يُطلب منك إنشاء MySQL كلمة مرور الجذر. المستخدم الجذر هو المستخدم المتميز لنظام MySQL الفرعي. انقر ينهي حينما تنتهي.
تعرض الشاشة الأخيرة ملخصًا وروابط. اكتمال التثبيت.
كيفية تشغيل MySQL على macOS
قد تكون غريزتك الأولى في تشغيل MySQL بعد التثبيت هي فتح قائمة التطبيقات ، لكن MySQL هو تطبيق خادم ، لذلك لن تجده هناك.
انقر على تفاح أعلى يسار الشاشة وانقر عليه تفضيلات النظام.
-
انقر MySQL لإطلاقه.

-
من هنا ، هناك العديد من الأشياء التي يمكنك القيام بها:
- انقر على ابدأ MySQL Server زر لبدء وإيقاف الخادم.
- اختر ما إذا كنت تريد تشغيل الخادم تلقائيًا عند بدء التشغيل.
- انقر تهيئة قاعدة البيانات لتكوين قاعدة البيانات الافتراضية.
- إلغاء تثبيت MySQL.
-
انقر على إعدادات علامة التبويب لتعيين خيارات متقدمة ، بما في ذلك أدلة البيانات ، أو موقع سجل الأخطاء ، أو ملف التكوين المخصص ، إذا كان لديك واحد. انقر تطبيق بعد إجراء أي تغييرات.

انت انتهيت.
يعمل خادم قاعدة بيانات MySQL على المنفذ 3306 افتراضيًا. إذا كنت تخطط للاتصال بقاعدة البيانات من جهاز آخر ، فقد تحتاج إلى ذلك ضبط جدار الحماية الخاص بك.
تحتاج إلى التعمق في التفاصيل الفنية لـ MySQL لتفيدك كثيرًا. تأكد من صقلك لأساسيات SQL.
